5 Ways to Freeze Cells in Excel Instantly

Microsoft Excel is a powerhouse for data analysis, financial modeling, and countless other applications, but working with large datasets often means dealing with rows and columns that need to be fixed in place for clarity and ease of use. Whether you're dealing with a financial report, an inventory list, or any dataset where headers and key columns need to remain static, freezing cells can enhance your productivity significantly. Here, we'll explore five straightforward methods to freeze cells in Excel, ensuring that you can maintain the integrity of your data view with just a few clicks.
1. Using the ‘Freeze Panes’ Feature

Perhaps the most intuitive and commonly used method, ‘Freeze Panes,’ allows you to lock rows and columns in place while the rest of the worksheet scrolls independently.
- Navigate to the View tab on the Excel ribbon.
- Select Freeze Panes from the dropdown menu.
- Choose Freeze Top Row if you want to freeze the first row, Freeze First Column for the first column, or Freeze Panes to freeze specific rows and columns.

💡 Note: Before freezing, ensure that the cursor is positioned correctly; the row directly below and the column to the right of the cursor will become the top-left visible cell when you unfreeze.
2. Freezing Multiple Rows or Columns Simultaneously
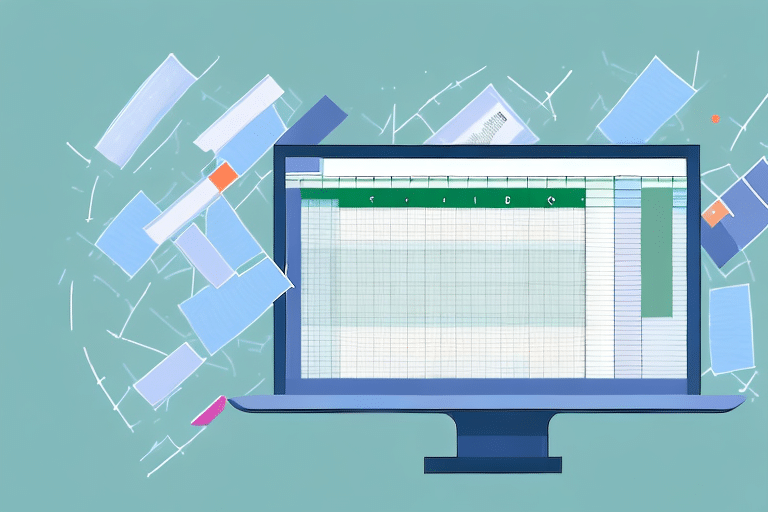
Excel’s freeze panes feature isn’t just for single rows or columns. You can freeze multiple rows or columns to keep a larger area of your worksheet visible:
- Select the row below or the column to the right of where you want the freeze to begin.
- Go to the View tab.
- Click Freeze Panes and choose Freeze Panes.
By selecting a row or column further down or to the right, you can create a custom static area for your worksheet.
3. Splitting Windows for Enhanced Data Comparison
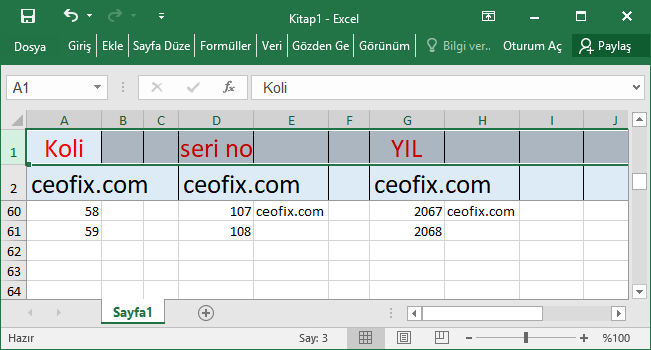
A different approach to freezing cells is by splitting the worksheet into separate panes, allowing you to view and compare different sections of your data simultaneously:
- Move your cursor to the point where you want to split your worksheet.
- Go to View > Window > Split.
- Adjust the split by dragging the vertical or horizontal divider as needed.
While this method doesn’t freeze cells, it provides a similar visual effect, allowing for dynamic data comparison.
4. Freezing Columns Based on Active Cell

Excel offers a quick way to freeze columns based on the active cell position:
- Click into the cell where you want to freeze columns.
- Press ALT + W > F (for Windows) or Command + Shift + F (for Mac).
This shortcut will freeze all columns to the left of the active cell.
5. Freezing Rows and Columns with VBA Macros

For advanced users, or those looking to automate their Excel experience, VBA macros provide a customizable solution:
Sub FreezeRowsAndColumns()
With ActiveWindow
.FreezePanes = False
.SplitColumn = 0
.SplitRow = 5
.FreezePanes = True
End With
End Sub
Here, the macro freezes the first five rows. You can modify this to suit your specific needs:
- To open the VBA editor, press ALT + F11.
- Create a new module and paste the above macro.
- Run the macro to freeze rows and columns as specified.
Understanding how to freeze cells in Excel not only improves your workflow but also enhances data analysis and presentation. By maintaining headers and key columns in view, you can navigate large datasets with ease, reducing errors and speeding up decision-making processes. Whether you're a beginner or an Excel aficionado, mastering these techniques will provide you with greater control over your data.
Can I freeze both rows and columns simultaneously?
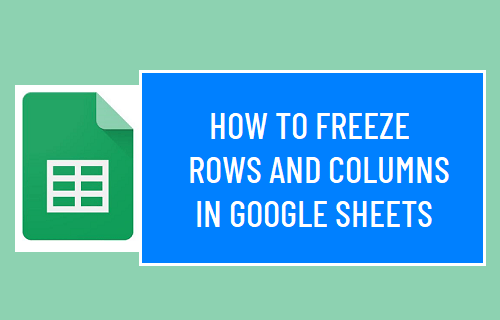
+
Yes, you can freeze both rows and columns at the same time. Select the cell that is directly below the row and to the right of the column you want to freeze, then use the Freeze Panes option from the View tab.
What happens to my data when I unfreeze panes?

+
Unfreezing panes will not affect your data in any way. It merely removes the lock on the rows and columns, allowing you to scroll through your worksheet as normal.
Are there limitations to freezing cells in Excel?
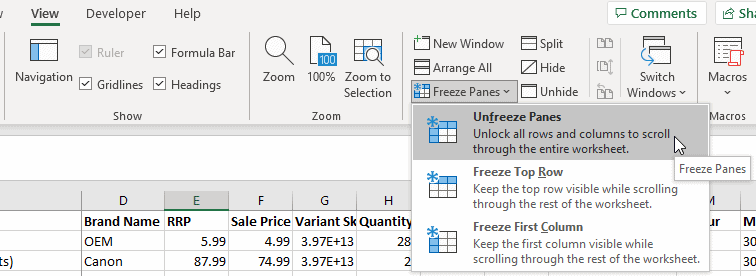
+
Excel allows you to freeze rows and columns up to a certain limit, which depends on your Excel version. For instance, in newer versions, you can freeze up to 262 columns and 1,048,576 rows, matching the worksheet size.