5 Simple Tips to Save Excel Sheet as PDF

In the modern business world, Microsoft Excel is an indispensable tool for data analysis, record keeping, and various reporting tasks. While Excel's spreadsheets can manage a plethora of functions, sometimes the need arises to convert these spreadsheets into a more universally accessible format like PDF. PDF files are excellent for sharing because they retain formatting, keep the document secure, and are easily viewable on any device. Here, we explore five straightforward tips to help you save your Excel sheet as a PDF efficiently.
1. Use Excel’s Built-in PDF Export Feature

Excel offers a native feature to save your work as a PDF, which is the most straightforward approach. Here’s how you can do it:
- Open your Excel worksheet.
- Go to File > Save As.
- From the “Save as type” drop-down menu, choose PDF.
- Click on Options, where you can select:
- Whether to include workbook, sheets, or selected range.
- Which pages to convert if you're dealing with a large document.
- Specify if you want to include headers/footers or print properties.
- Select your preferred options and click OK.
- Choose your save location, name the file, and hit Save.
🔍 Note: The PDF export feature in Excel has evolved over the years, so depending on your version, the options might slightly differ. Always ensure your software is up to date for the best performance.
2. Utilize Printing to PDF

If you don’t have the latest version of Excel or prefer a different approach, you can use the printing functionality to generate a PDF:
- Go to File > Print.
- Under “Printer,” select Microsoft Print to PDF.
- Adjust settings like page orientation, margins, and print area if necessary.
- Click Print.
- Specify the file name and where to save the PDF.
- Click Save.
3. Use Online Conversion Tools

Sometimes, you might find the need to convert Excel to PDF online. This can be beneficial when you’re not at your usual workstation or prefer not to install software:
- Upload your Excel file to an online conversion tool like Smallpdf, ILovePDF, or PDF2Go.
- Follow the tool's instructions to convert the file. Typically, you:
- Upload your file.
- Choose conversion options if available.
- Click the convert button.
- Download the resulting PDF.
🔎 Note: When using online tools, be cautious about privacy, data security, and file size limits which might restrict some functions or file sizes.
4. Customizing the PDF Output
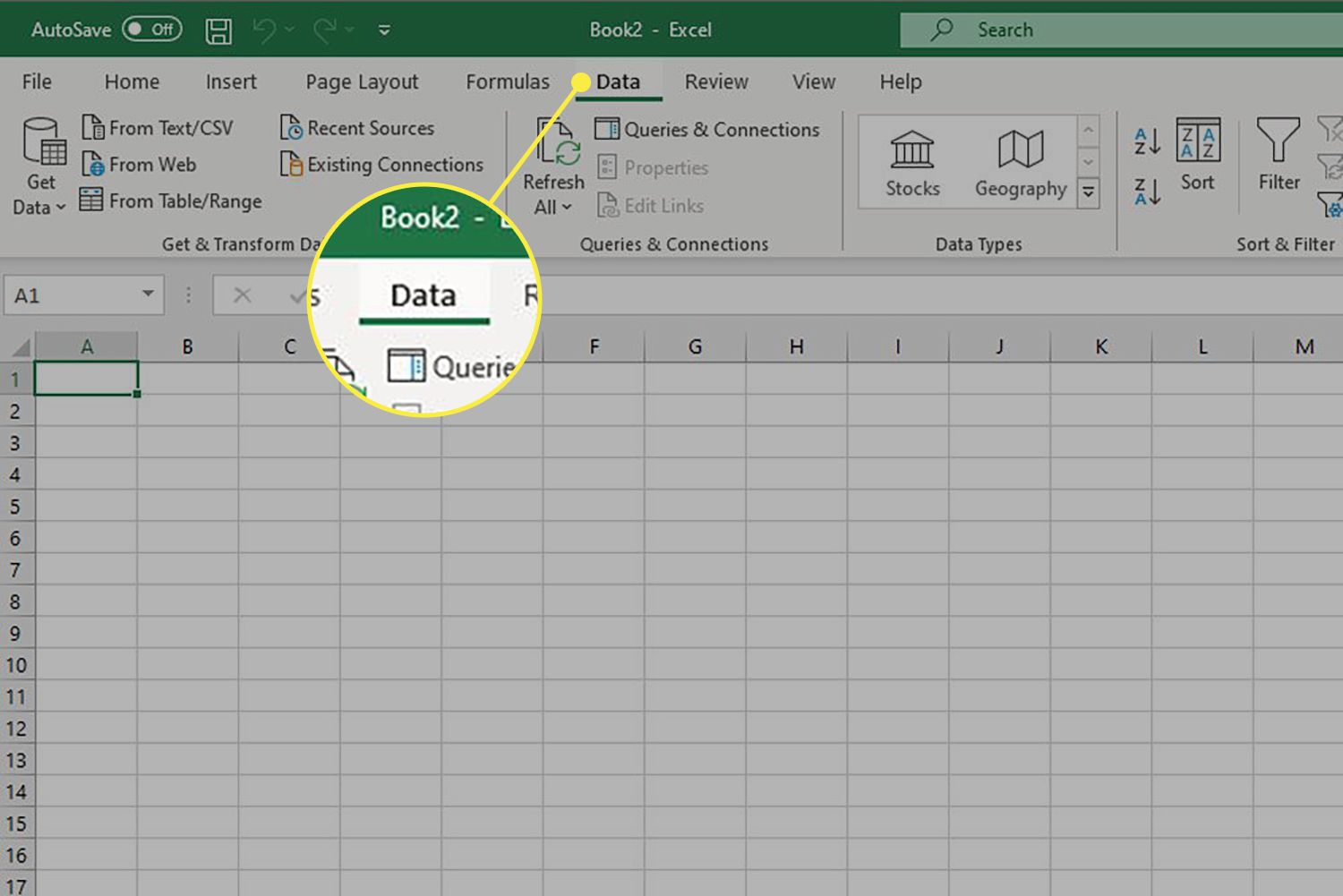
Before saving as PDF, Excel allows for customization to ensure the PDF looks exactly as you intend:
- Page Layout: Adjust margins, orientation, and scaling to fit more or less information on a single PDF page.
- Print Area: You can define a specific print area if you want to convert only part of the spreadsheet.
- Headers and Footers: Add or remove headers and footers to include page numbers, date, or file path in your PDF.
- Print Titles: Ensure that column or row titles are repeated on every printed page.
📝 Note: Remember to check the final PDF to ensure all data is presented correctly. PDFs don't have the same dynamic capabilities as spreadsheets, so verify that everything looks as intended.
5. Third-Party Add-ins for Enhanced Features

If the built-in options are not sufficient, consider using third-party add-ins for Excel that provide advanced PDF conversion features:
- Universal Document Converter: This tool can convert Excel to various formats, including PDF, while preserving the layout and hyperlinks.
- PDF24 PDF Creator: Offers batch processing, the ability to embed fonts, and other custom settings.
- Adobe Acrobat:** Though premium, it's known for its robust PDF creation and editing capabilities, including the ability to create interactive PDF forms from Excel.
These add-ins often come with trial versions or are part of broader software suites, allowing you to test their features before committing to a purchase.
Wrapping Up

Converting an Excel worksheet to a PDF is a common requirement for many professionals. Whether for official documentation, sharing data, or archival purposes, the process can be made seamless with these five tips. By understanding Excel’s native functions, leveraging print settings, or using third-party tools, you can ensure that your Excel data translates well into PDF format. Each method has its advantages, so choosing the right one depends on your specific needs regarding customization, privacy, and ease of use. Keep in mind that the best practice is to check the PDF version of your document to ensure it maintains the integrity of your original spreadsheet.
Why should I convert my Excel sheet to PDF?

+
PDFs retain the layout, formatting, and security of your documents, making them ideal for sharing or official records. They are also viewable on virtually any device without requiring Excel to be installed.
Can I convert only a selected part of my Excel sheet to PDF?

+
Yes, you can define a print area or use the ‘Save As’ options in Excel to include only selected sheets or ranges.
Are online tools safe to use for converting Excel to PDF?

+
Most reputable online tools are safe, but you should always review their privacy policy and ensure no sensitive data is shared. Also, consider the limitations like file size restrictions or the potential for file uploads to be retained on the server.
What if my PDF doesn’t look as I expected after conversion?

+
Check your print settings, adjust any custom print areas, and ensure all necessary settings for headers, footers, or page layout are applied before converting. If issues persist, consider using a different conversion method or tool.
Is it necessary to purchase third-party software for PDF conversion?

+
No, it’s not necessary. Excel’s built-in features and Microsoft Print to PDF offer sufficient functionality for most needs. However, third-party software can provide additional customization or functionality for more complex requirements.



