5 Ways to Link Data Between Excel Sheets Easily

Linking data between Excel sheets is a game-changer for productivity, enabling users to keep their data organized, synchronized, and error-free across multiple worksheets. Whether you're managing project timelines, financial reports, or inventory lists, mastering the art of linking sheets can significantly enhance your workflow. Let's dive into five effective methods to connect your data seamlessly, along with step-by-step instructions and important tips.
Method 1: Using Cell References

Why Use It? This is the most straightforward method for linking data in Excel, perfect for beginners or simple data operations.
- Step 1: Open your Excel workbook and navigate to the sheet you want to reference from.
- Step 2: Click the cell where you want the linked data to appear.
- Step 3: Type
=followed by clicking the target sheet tab, then click the cell you want to reference. - Step 4: Press
Enter.
✏️ Note: Ensure the sheets are in the same workbook; otherwise, use external references.
Method 2: Using Named Ranges

Why Use It? Named ranges make your links more user-friendly and manageable, especially when dealing with large datasets.
- Step 1: Select the range of cells you want to name.
- Step 2: Go to the Formulas tab, click Define Name, and give your range a name.
- Step 3: In the destination sheet, enter
=NameOfYourRangewhere you want the data. - Step 4: Press
Enter.
📌 Note: Named ranges can be updated or renamed from the Name Manager for flexibility.
Method 3: Consolidation Functions

Why Use It? Ideal for summarizing data from multiple sheets or workbooks, providing a quick overview.
- Step 1: Click where you want the consolidated data to appear.
- Step 2: Go to the Data tab, choose Consolidate.
- Step 3: Select the function for consolidation, add ranges from various sheets, ensuring they share a common structure.
- Step 4: Click OK to consolidate.
📊 Note: This method works best with similarly structured data.
Method 4: Using VLOOKUP or INDEX/MATCH

Why Use It? Perfect for fetching specific data from a large dataset, these functions make dynamic lookups easier.
- Step 1: Determine the lookup value and the range where the data resides.
- Step 2: Use the syntax for VLOOKUP or INDEX/MATCH:
- VLOOKUP:
=VLOOKUP(lookup_value, table_array, col_index_num, [range_lookup]) - INDEX/MATCH:
=INDEX(return_array, MATCH(lookup_value, lookup_array, 0))
- VLOOKUP:
- Step 3: Press
Enterto populate the data.
| Function | Advantage |
|---|---|
| VLOOKUP | Simple and widely used |
| INDEX/MATCH | More flexible, can look left |

🔄 Note: INDEX/MATCH can be replaced by XLOOKUP in newer Excel versions for even more flexibility.
Method 5: External Links to Other Workbooks

Why Use It? Great for when data is stored in separate Excel files, allowing for real-time data updates.
- Step 1: Open the destination workbook and the source workbook side by side.
- Step 2: Go to the cell where you want the data.
- Step 3: Type
=, switch to the source workbook, click the sheet tab, and then click the cell to reference. - Step 4: Press
Enter.
📂 Note: External links may break if the source file is moved or renamed. Always check file paths.
In this comprehensive journey through Excel’s linking functionalities, we’ve covered methods ranging from simple cell references to complex external workbook links, each designed to cater to different data management needs. By mastering these techniques, you can streamline data handling, reduce errors, and enhance your productivity in Excel. Let’s now dive into a few commonly asked questions regarding linking data in Excel.
Can I update linked data automatically when changes occur in the source?

+
Yes, Excel automatically updates linked data when changes are made in the source worksheet or workbook, provided the source file remains accessible.
How do I prevent accidental breaking of external links?
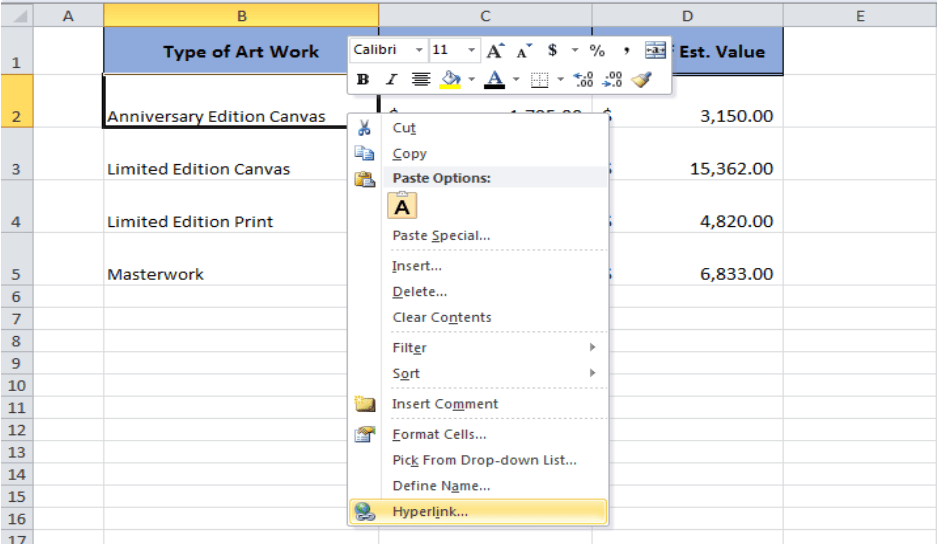
+
Regularly save and backup your source files, ensure you keep consistent file paths, and use the Edit Links feature under the Data tab to manage and update links if necessary.
What are the limitations of VLOOKUP when linking data?

+
VLOOKUP can only look to the right of the lookup column, cannot retrieve values from columns to the left, and is more susceptible to errors in row insertions or deletions.
How can I make my links more robust against changes in sheet names or ranges?

+
Use named ranges and table references in your formulas. Named ranges automatically adjust when changes occur, making your links more dynamic and resilient.
Linking data between Excel sheets not only streamlines your workflow but also enhances data integrity and allows for a more collaborative environment. Each method serves a different purpose, and by choosing the right one for your needs, you’ll ensure your Excel experience remains efficient and error-free. Keep experimenting with these techniques, and you’ll soon find that linking data can be as easy as piecing together a puzzle.