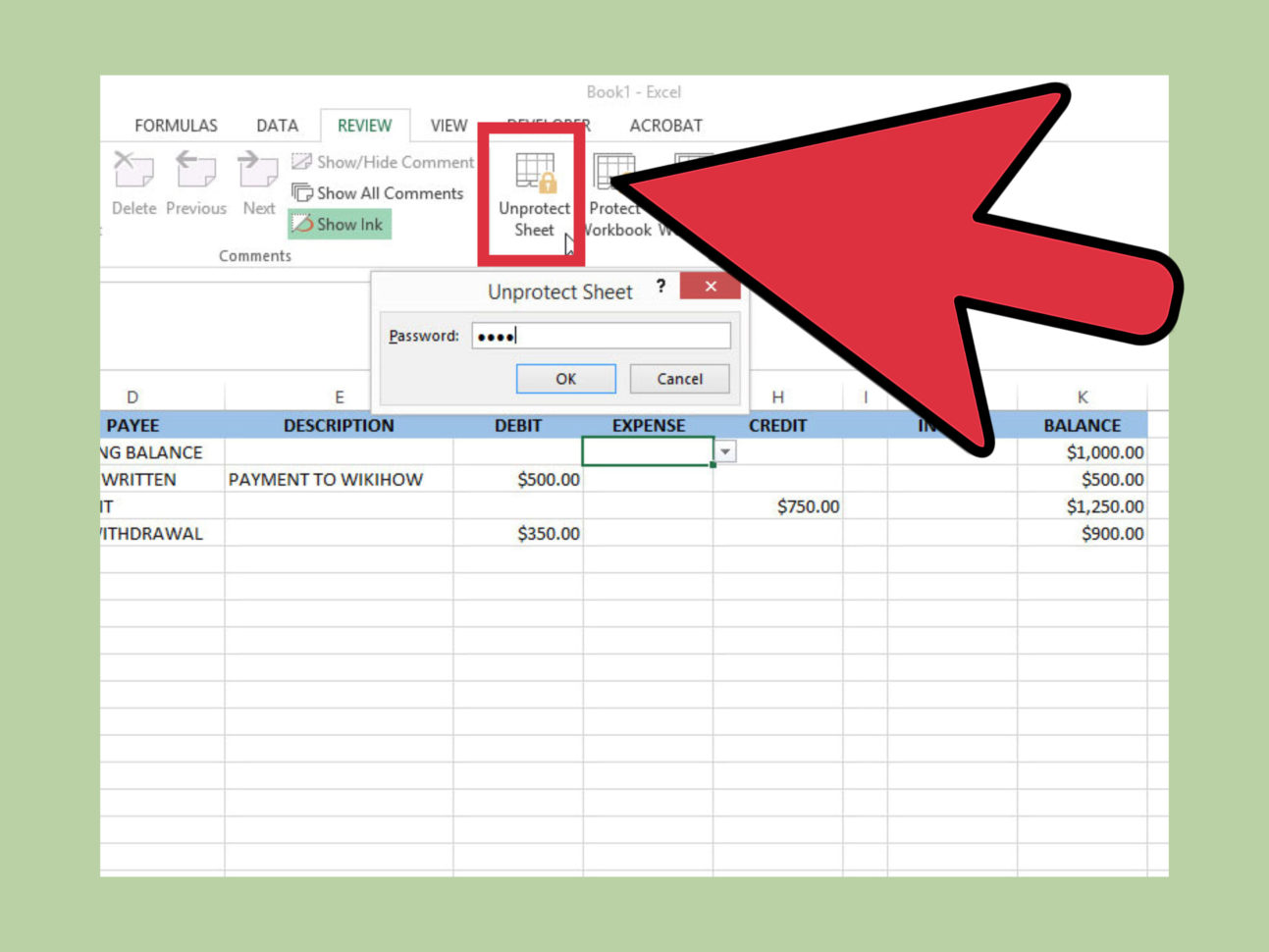Easily Insert a New Sheet in Excel 2010

Excel 2010, part of the Microsoft Office suite, offers users extensive functionality for data management, analysis, and visualization. Among its many features, the ability to add new sheets dynamically to a workbook stands out as fundamental for organizing data and enhancing productivity. This article will guide you through the process of inserting a new sheet in Excel 2010, exploring the steps, providing insights, and offering tips for efficient management.
Basic Steps to Insert a New Sheet

Inserting a new worksheet in Excel 2010 is straightforward:
- Right-click: On any existing worksheet tab at the bottom of the workbook, right-click to bring up the context menu. From the menu, select "Insert...". This opens the "Insert" dialog box.
- Dialog Box: In the dialog, choose "Worksheet" and click "OK". Excel will insert a new worksheet before the active sheet.
- Ribbon Method: Alternatively, you can click on the "Home" tab on the Ribbon, navigate to the "Cells" group, and click on "Insert". Then, select "Insert Sheet".
- Keyboard Shortcut: For quick insertion, press Shift + F11.
Managing Multiple Sheets

Having multiple sheets in a workbook can become cumbersome to manage. Here's how to make the most of your Excel 2010 sheets:
- Renaming Sheets: Right-click on the sheet tab you want to rename, choose "Rename", and type in a new name.
- Moving Sheets: Sheets can be moved by clicking and dragging the sheet tab to a new location.
- Grouping Sheets: Hold down Ctrl and click on the tabs of the sheets you want to group. Grouped sheets will allow actions applied to one sheet to affect all grouped sheets.
💡 Note: When sheets are grouped, operations like formatting, data entry, or charts affect all sheets in the group.
Utilizing Colors for Organization

Color-coding tabs can help in quickly identifying different sheets:
- Right-click the sheet tab and select "Tab Color". Choose a color from the palette provided.
Efficient Sheet Navigation

To navigate through sheets efficiently:
- Use Ctrl + PgUp/PgDn to move to the next or previous sheet.
- For a large number of sheets, consider using the sheet navigation buttons at the bottom left of the Excel window.
| Function | Shortcut |
|---|---|
| Insert New Sheet | Shift + F11 |
| Move to Next Sheet | Ctrl + PgDn |
| Move to Previous Sheet | Ctrl + PgUp |

Advanced Techniques

For power users, there are additional methods to manage and insert sheets:
- VBA Macros: Automate sheet creation with VBA by recording a macro or writing your own script.
- Custom Views: Use Excel's custom views to save different configurations of your workbook, including the sheet setup.
Limitations and Considerations

While Excel 2010 allows for a significant number of sheets, there are some limitations:
- Excel 2010 supports up to 32,767 sheets per workbook, but keep in mind that performance may degrade with an excessive number of sheets.
- The size of your workbook will affect file size and potentially cause system slowdowns.
Final Thoughts: Understanding how to effectively manage and insert new sheets in Excel 2010 can significantly enhance your productivity and organization of complex data sets. The steps provided allow for quick and efficient manipulation of your workbook. Remember to keep your workbook manageable by regularly reviewing the number of sheets, ensuring they serve a purpose, and keeping them organized with naming conventions, color-coding, and grouping. Excel, with its extensive features, remains a powerful tool for data management when mastered effectively.
Can I change the default name of a new worksheet?
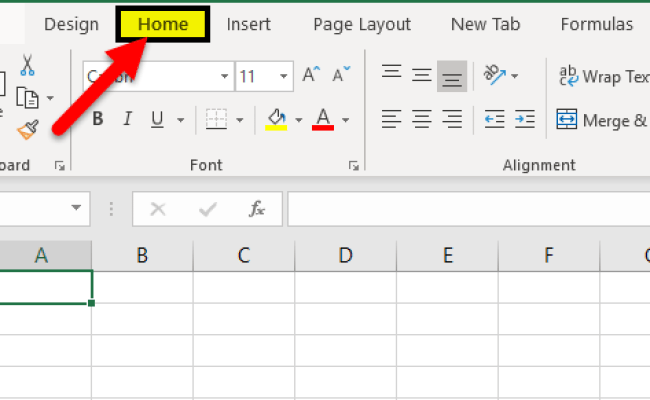
+
Yes, Excel allows you to rename new or existing worksheets. Simply double-click the sheet tab or right-click and select “Rename” to give it any name you wish.
Is it possible to delete a sheet once it’s inserted?

+
Yes, you can delete a worksheet by right-clicking on the tab and selecting “Delete”. Be cautious as this action is irreversible unless you have a backup of your workbook.
What happens if I exceed the sheet limit in Excel?

+
If you exceed the limit of 32,767 sheets, Excel will not allow you to add more sheets, and you might see an error message. Additionally, performance can be affected well before reaching this limit.