Convert Excel Sheet to Hyperlinks Easily: Quick Guide

Excel is an incredibly versatile tool, used by professionals for everything from basic data entry to complex data analysis. However, one often overlooked feature is the ability to convert Excel data into clickable hyperlinks. This function can make navigation within spreadsheets more intuitive and facilitate seamless data interaction. In this post, we'll explore how to quickly convert text or cell content into hyperlinks, enhance your spreadsheet's usability, and make data more accessible with just a few clicks.
Why Hyperlinks in Excel?

Hyperlinks in Excel can:
- Improve data navigation by allowing users to jump quickly between different sections or sheets.
- Connect to external resources like websites, documents, or emails.
- Make reports and presentations interactive, providing a more engaging user experience.
- Automate tasks by linking to macros or scripts, saving time on repetitive tasks.
By understanding how to leverage hyperlinks in Excel, you’ll significantly boost your productivity and the functionality of your spreadsheets.
Understanding Excel Hyperlinks

Excel hyperlinks come in several varieties:
- URL Links: These link to external websites or web pages.
- File Links: These connect to other documents or files on your computer or network.
- Email Links: These generate an email composition with predefined recipients and subject.
- Sheet Links: These navigate within your Excel workbook to different sheets.
Each hyperlink type can significantly enhance your Excel experience by reducing the need for manual navigation and increasing data interconnectivity.
Quick Steps to Convert Excel Data into Hyperlinks

Let’s delve into the straightforward methods for converting your Excel data into hyperlinks:
Method 1: Insert Hyperlinks Manually

- Select the cell where you want the hyperlink to appear.
- Right-click and choose Hyperlink or press Ctrl+K on your keyboard.
- In the Insert Hyperlink dialog box:
- Choose the type of hyperlink you want (URL, file, email, etc.).
- Enter the URL or file path.
- For email links, type the email address and subject.
- Click OK to create the hyperlink.
Method 2: Using the HYPERLINK Formula

This method uses Excel’s built-in HYPERLINK function, which you can automate or apply to multiple cells:
- Select the cell where you want the hyperlink to appear.
- Enter the formula:
=HYPERLINK(link_location, [friendly_name])- Replace
link_locationwith the URL or file path. - The
[friendly_name]is optional, allowing you to customize the text displayed for the hyperlink.
- Replace
- Press Enter to apply the formula.
Here’s an example:
=HYPERLINK(”https://example.com”, “Visit Example Site”)
Method 3: Convert Multiple Links
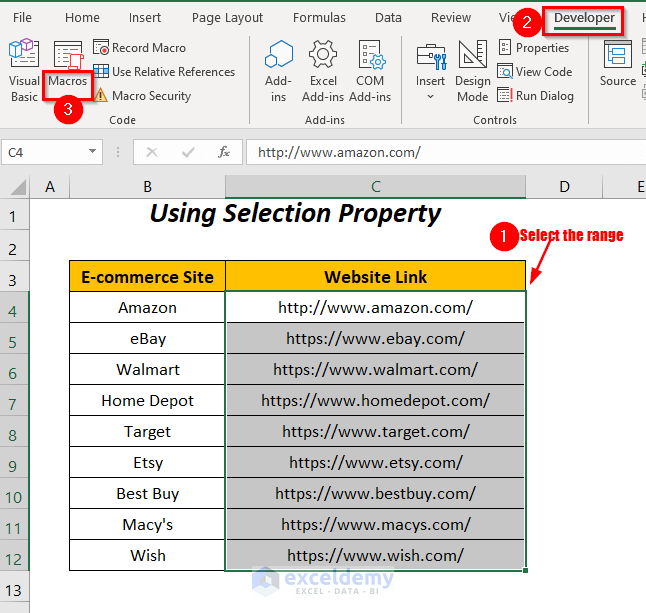
To convert a series of text or URLs into hyperlinks:
- Select the range of cells containing the text or URLs.
- Go to Data > Get & Transform Data > From Table/Range.
- In the Power Query Editor:
- Select the column with your links.
- Right-click and choose Change Type > Link.
- Click Close & Load to bring the changes back to Excel.
👁️ Note: This method works best when you’re dealing with URLs or need to change the type of data quickly.
Automating Hyperlinks with VBA

If you’re comfortable with VBA or want to automate hyperlink creation:
- Press Alt+F11 to open the Visual Basic Editor.
- Insert a new module by right-clicking on any of the items in the Project Explorer, choosing Insert > Module.
- Paste the following VBA code:
- Close the editor.
- Select the range of cells you want to apply the hyperlinks to, and run the macro by going to Developer > Macros, selecting ConvertToHyperlinks, and clicking Run.
Sub ConvertToHyperlinks()
Dim rng As Range, cell As Range
Set rng = Selection
For Each cell In rng
If InStr(1, cell.Value, “http://”) > 0 Or InStr(1, cell.Value, “https://”) > 0 Then
cell.Hyperlinks.Add Anchor:=cell, Address:=cell.Value, TextToDisplay:=cell.Value
End If
Next cell
End Sub
Best Practices for Using Hyperlinks in Excel

- Test Your Links: Ensure all hyperlinks work as intended to avoid frustrating users.
- Use Descriptive Text: Instead of showing the full URL, use a descriptive text for clarity and better user experience.
- Organize with Sheets: Use separate sheets for different types of links or sections to keep your workbook tidy.
- Be Mindful of File Paths: If using file links, make sure the path to the files is correct and accessible on different machines.
Having explored various methods for incorporating hyperlinks into your Excel documents, you're now equipped to enhance your data interaction significantly. By following these steps, your spreadsheets will not only become more user-friendly but also more powerful tools for data management and presentation.
Incorporating hyperlinks can streamline your workflow, connect data seamlessly, and create interactive reports that stand out. Whether you choose to insert links manually, use Excel formulas, or automate the process with VBA, each technique has its place based on the context and scope of your work. Remember to keep your links organized, ensure they work correctly, and use them thoughtfully to enhance the usability of your spreadsheets without overwhelming your users.
Next time you're managing a large dataset or creating an interactive report, consider these hyperlink strategies to make your Excel work more dynamic and efficient.
Can I use hyperlinks in Excel for macros?

+
Yes, you can link to macros in Excel. By using the =HYPERLINK() function or creating a hyperlink manually, you can run a macro by clicking on a cell.
What should I do if my hyperlink in Excel doesn’t work?

+
Check the following: Ensure the URL or file path is correct and accessible. Try removing and re-adding the hyperlink, or use the HYPERLINK() function to check for formula errors.
How can I change the display text of a hyperlink without changing its destination?

+
Use the HYPERLINK(link_location, [friendly_name]) function. Here, [friendly_name] is the text you want displayed. For example, =HYPERLINK(”https://example.com”, “Click Here”) will show “Click Here” instead of the URL.
Can I create dynamic hyperlinks based on cell values?

+
Yes, using Excel’s HYPERLINK() function, you can dynamically generate hyperlinks by referencing cell values within the function.



