Crafting Data Sheets in Excel 2010: A Beginner's Guide

The world of data organization and analysis has witnessed a revolution with the advent of tools like Microsoft Excel. Among its myriad functionalities, Excel 2010 stands out for its intuitive interface and robust feature set, making it an ideal platform for beginners to learn how to manage data effectively. This guide will navigate you through the basics of crafting data sheets in Excel 2010, providing a foundation upon which you can build more complex tasks.
Starting with Excel 2010

When you launch Excel 2010, you’re greeted by a blank workbook, a grid composed of cells, columns, and rows. Here’s how to start crafting your data sheet:
Creating a New Workbook

- Open Excel 2010.
- Click on File in the top-left corner, and then select New.
- Choose Blank Workbook and hit Create.
Naming and Saving Your Workbook

Before you dive into your data, save your workbook:
- Click File > Save As.
- Choose your desired location and give it a meaningful name.
Entering Data

With your workbook ready, you can start filling in the cells:
- Click on a cell to select it, then type your data.
- Press Enter to move to the next cell below or use the arrow keys for navigation.
🛈 Note: Excel treats rows as records and columns as fields, so organizing your data vertically is standard practice.
Formatting Cells

Formatting is key to making your data sheet not only functional but also visually appealing:
- Select the cells you wish to format.
- Use the formatting tools in the Home tab to apply number formats, change font styles, adjust alignment, or add borders.
📝 Note: Use number formatting for better readability, especially for dates or monetary figures.
Organizing Data with Tables

Tables in Excel help manage and analyze data more efficiently:
- Select any cell within your data range.
- Go to the Insert tab and click on Table.
- Ensure the dialog box correctly identifies your data range, and check My table has headers if applicable.
| Column 1 | Column 2 |
|---|---|
| Row 1, Col 1 | Row 1, Col 2 |
| Row 2, Col 1 | Row 2, Col 2 |

Using Formulas and Functions

Excel’s power lies in its ability to compute data:
- Start a formula with an = sign.
- Use functions like SUM(), AVERAGE(), or VLOOKUP() for data analysis.
- Referencing cells can be done directly or through named ranges for better manageability.
By following these foundational steps, you're on your way to mastering the art of data sheet crafting in Excel 2010. This software remains a cornerstone for data management in various fields, providing flexibility, analysis capabilities, and the groundwork for more advanced data operations. Keep practicing with real-world data to enhance your proficiency. Remember, Excel's true potential is unlocked when you can efficiently navigate through its features to create, format, and analyze data sheets tailored to your needs.
How do I ensure my data sheet looks consistent?
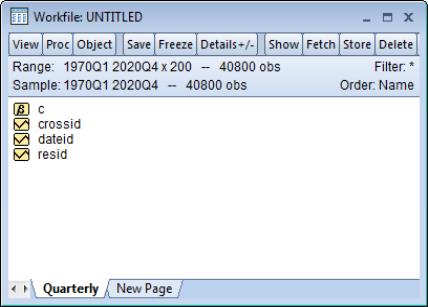
+
Use Excel’s style formatting features for consistency. Apply cell styles, use conditional formatting, and ensure you format headers uniformly for a cohesive look.
What if I make a mistake when entering data?

+
You can always undo your last action with Ctrl+Z or correct the cell by selecting it, pressing delete, and re-entering the data.
Can I share my data sheet with others?

+
Yes, you can share your workbook by saving it in a shareable format, using Excel’s built-in sharing features like ‘Share Workbook’ or exporting as PDF.
How do I navigate large datasets quickly?
+
Utilize Excel’s navigation tools like the Name Box to jump to specific cells or ranges, or use keyboard shortcuts like Ctrl+Home to move to the start of the sheet.
What are some useful shortcuts for Excel 2010?
+Here are a few common shortcuts: Ctrl+C (copy), Ctrl+V (paste), Ctrl+Z (undo), Ctrl+Y (redo), F2 (edit cell), and Alt+Enter (start a new line in the same cell).



