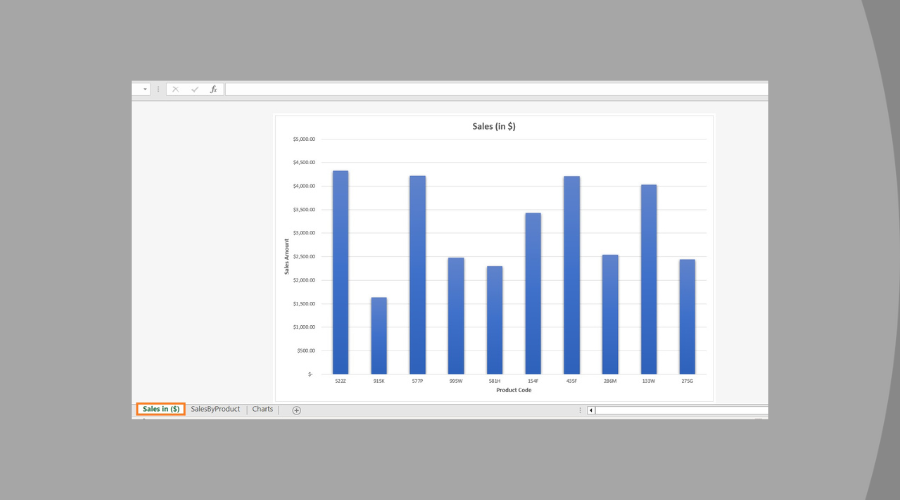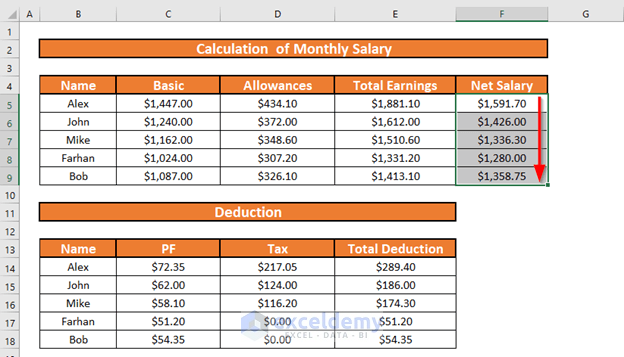Creating an Excel 2016 Documentation Sheet Easily

In this guide, we'll delve into how you can create an effective documentation sheet in Microsoft Excel 2016. Whether for your business, academic projects, or personal use, having a well-organized sheet can streamline your data management significantly. Let's explore the steps and best practices to set up your documentation sheet.
Understanding the Need for Documentation

A documentation sheet is essential for:
- Providing an overview of your data.
- Explaining methodologies and formulas.
- Keeping a record of modifications.
- Ensuring data integrity and compliance with organizational standards.
💡 Note: Good documentation practices can save time and prevent errors in data analysis.
Setting Up Your Excel Workbook

1. Creating a New Workbook

Open Excel 2016 and either open an existing workbook or create a new one. Here’s how:
- Click on the ‘File’ tab.
- Select ‘New’ for a new workbook or choose ‘Open’ to select an existing one.
- Name your workbook appropriately for easy identification.
2. Adding a New Sheet for Documentation

Add a new worksheet:
- Right-click on the existing sheet tab at the bottom.
- Choose ‘Insert’ > ‘Worksheet’.
- Label this new sheet as ‘Documentation’ or similar.
Structuring Your Documentation Sheet

Document Overview

Your documentation sheet should include:
- Title of the Workbook: Briefly describe the purpose of your workbook.
- Date Created and Last Modified: Keep track of when the documentation was started and last updated.
- Author and Contributors: List the names and roles of those involved.
- Version Control: Use this section to track changes in different versions.
Detailed Sheet Description

Here are some key elements to include for each sheet:
- Name and Purpose: Clearly state what each sheet is used for.
- Table of Data: Outline what kind of data is stored and how it’s formatted.
Sheet Name Data Type Format Responsible Orders Sales Data MM/DD/YYYY Finance Dept Inventory Stock Levels Units Logistics 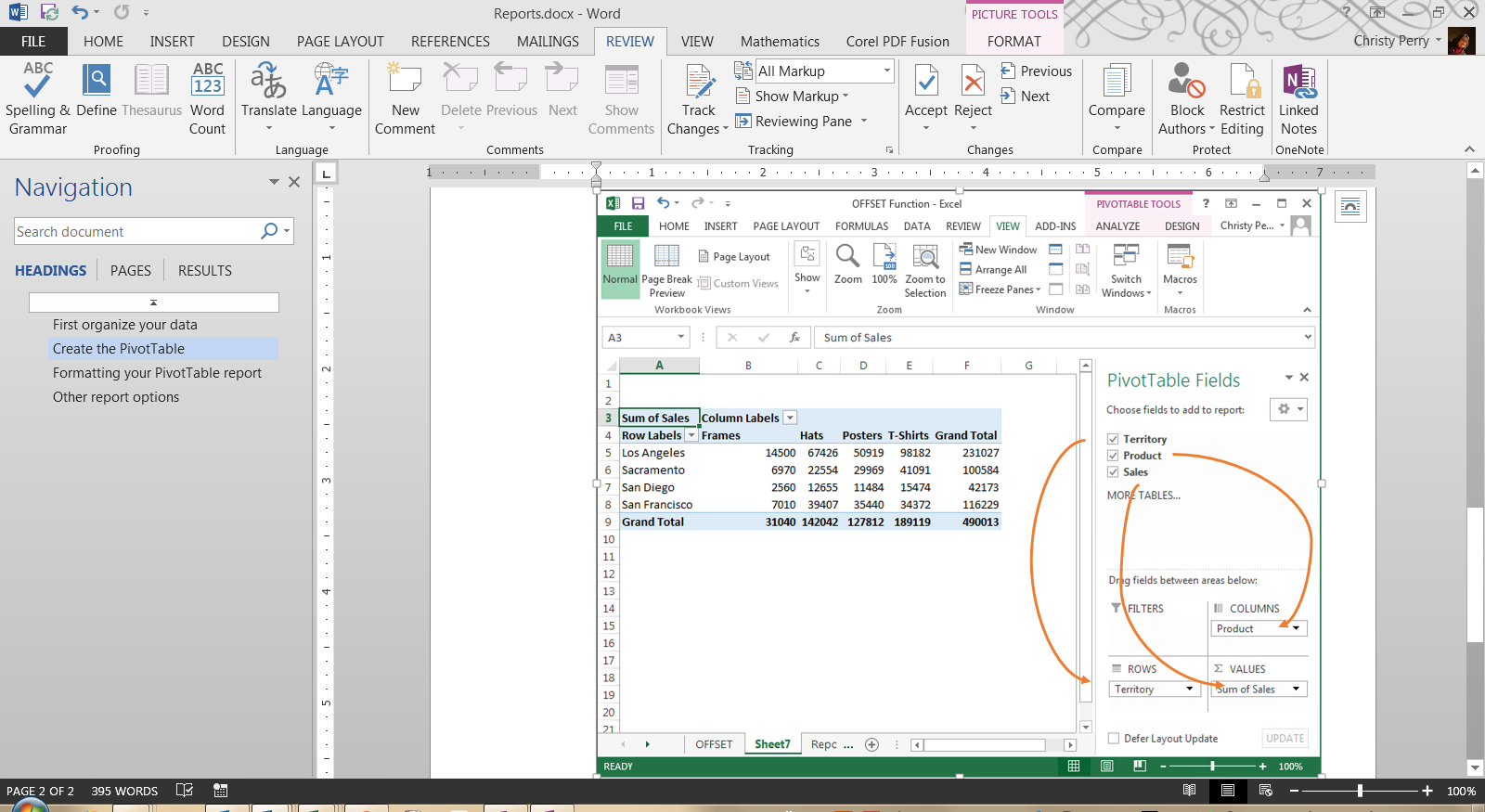
- Formula and Function Details: Explain any complex formulas, where they are used, and what they do.
- Assumptions: Note any assumptions made in data collection or analysis.
🔍 Note: For sheets with complex data, consider adding visual aids like charts or graphs to explain data relationships.
Data Validation and Quality Control

Detail how data is validated:
- Describe any built-in validation rules, e.g., range checks, uniqueness constraints.
- Explain processes for quality checks and error corrections.
Best Practices for Documentation
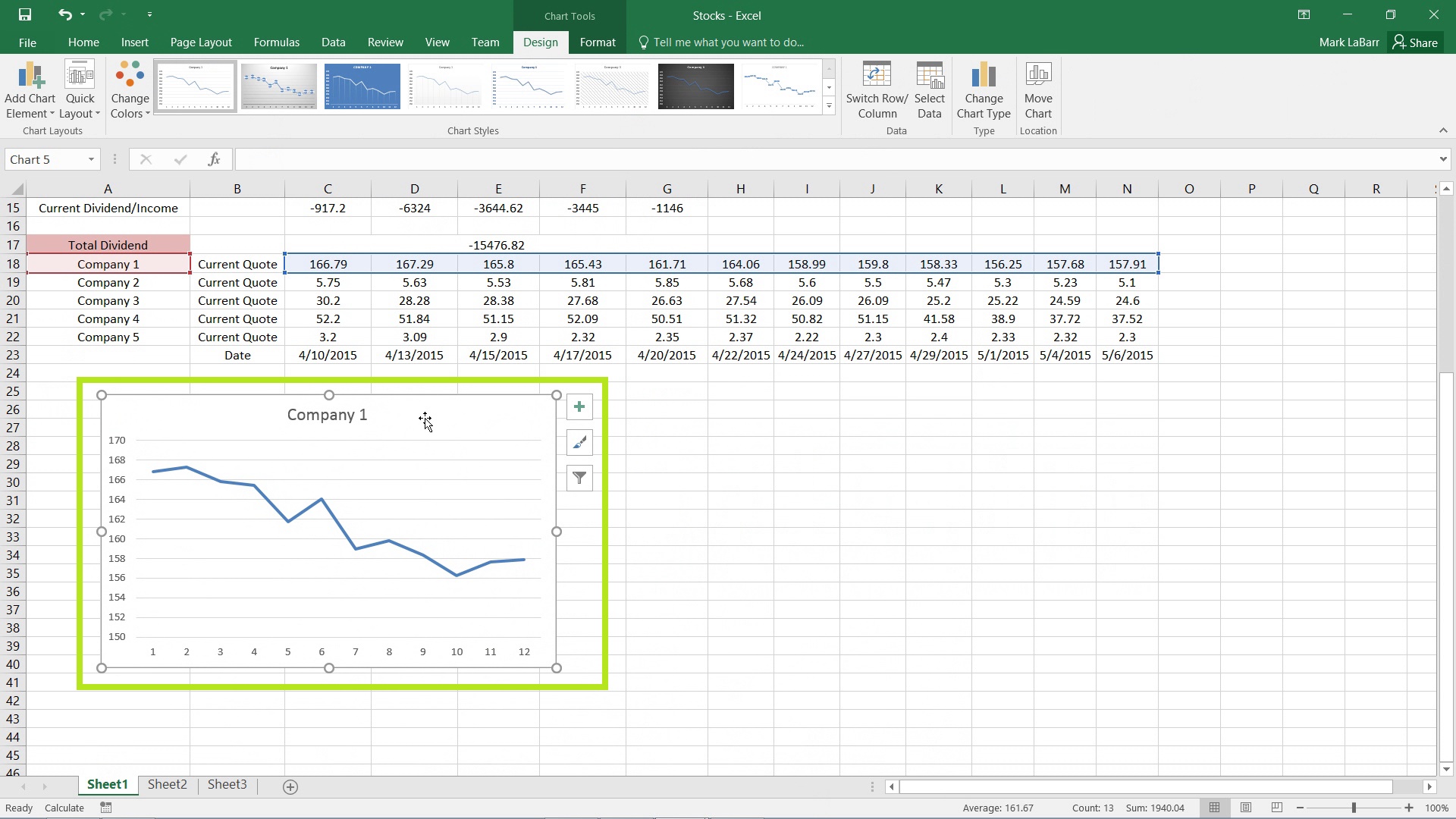
- Use clear, non-technical language when possible.
- Keep documentation current with each update.
- Use hyperlinks to related documents or internal sheets for better navigation.
- Provide contact information for support or queries related to the data.
- Ensure consistency in formatting across the documentation for a professional look.
The creation of a detailed documentation sheet in Excel 2016 can greatly enhance the usability and reliability of your data. By following the outlined steps and adopting these best practices, you can create a robust and user-friendly documentation that not only assists in data management but also fosters team collaboration and data integrity.
Why is a documentation sheet important in Excel?

+
A documentation sheet is crucial as it provides context to the data, explains data handling, and ensures that the information is maintainable by others who might work on the workbook later.
How often should I update the documentation sheet?

+
Update the documentation sheet every time there is a significant change or addition to the data or formulas in the workbook, or at least with each major version update.
Can I automate any part of the documentation process?

+
Yes, with macros and VBA scripting, you can automate updates to documentation, like automatically filling in dates or generating lists of formulas used in the workbook.