3 Keyboard Shortcuts to Change Sheets in Excel
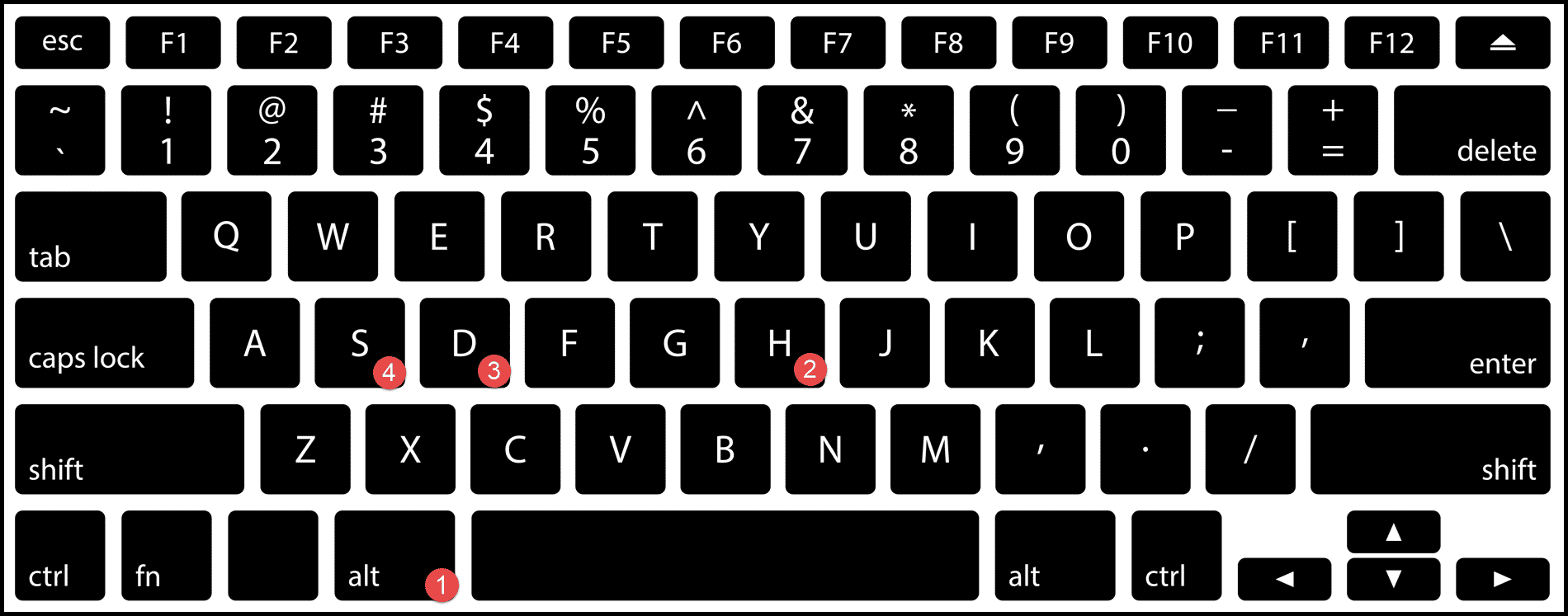
If you work with Microsoft Excel regularly, you know that efficiently managing multiple sheets in a workbook can save you a significant amount of time. Keyboard shortcuts are the unsung heroes of productivity, particularly when it comes to navigating between sheets in your Excel file. Here are three essential keyboard shortcuts that can transform your workflow and make sheet navigation as seamless as possible:
Navigate Using Ctrl + Page Up/Page Down

One of the most straightforward ways to switch between sheets in Excel is by using the combination of the Ctrl key and either the Page Up or Page Down key:
- Ctrl + Page Up - This combination will move you to the previous sheet in the workbook.
- Ctrl + Page Down - This will take you to the next sheet in the sequence.
💡 Note: If your workbook has many sheets, these shortcuts can be a lifesaver. They work regardless of how many sheets you have or where they are in relation to your current position.

Jump to a Specific Sheet with Ctrl + Key
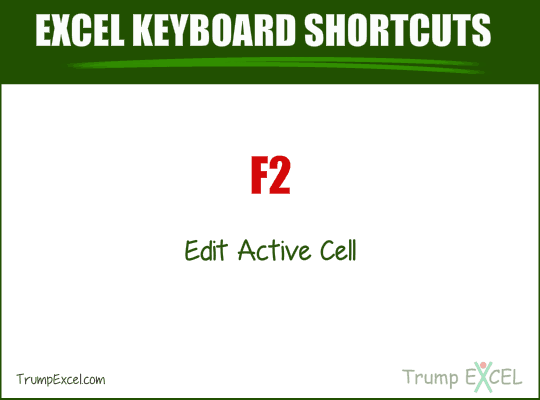
For those instances where you need to jump to a specific sheet, or if the sheet you’re looking for isn’t right next to your current position, here’s what you can do:
- Press Ctrl and then type the first letter of the sheet’s name. If it’s unique, you’ll jump directly to it.
- If multiple sheets start with the same letter, Excel will cycle through them with each press of the key.
| Shortcut | Function |
|---|---|
| Ctrl + [First Letter of Sheet Name] | Jump to a specific sheet |
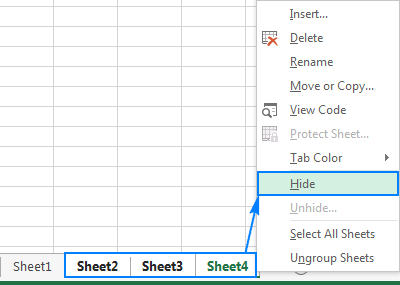
💡 Note: If you have sheets named similarly, be patient as you might have to press the key multiple times to get to the right one.
Direct Sheet Navigation with Alt + E, L, D, Enter

When you need more control over your sheet navigation, consider using a slightly longer but powerful shortcut:
- Press Alt + E to open the Edit menu.
- Press L for ‘Links’, then D for ‘Define Name’, and finally Enter.
- Excel will prompt you to type the name of the sheet you wish to navigate to. Type it and hit Enter.
⚠️ Note: This method requires a bit more effort but offers the advantage of direct sheet selection, which is particularly useful in large workbooks.
In conclusion, by mastering these keyboard shortcuts for changing sheets in Excel, you'll not only speed up your work but also reduce the strain of repetitive mouse movements. These shortcuts offer a smooth and efficient way to manage your Excel workbook, ensuring that you can navigate and work with your data as effectively as possible. Whether you're dealing with a small project or a complex workbook with numerous sheets, these tools will keep your productivity on track.
Can I customize the keyboard shortcuts in Excel?

+
While Excel does not natively support customizing keyboard shortcuts for sheet navigation, you can use third-party add-ins or macros to tailor your experience to some extent.
What if the shortcuts don’t work on my machine?

+
If the shortcuts aren’t working, ensure that the Office version you’re using supports these shortcuts. Older versions or different keyboard layouts might not respond the same way.
Is there a way to change sheets using only the mouse?
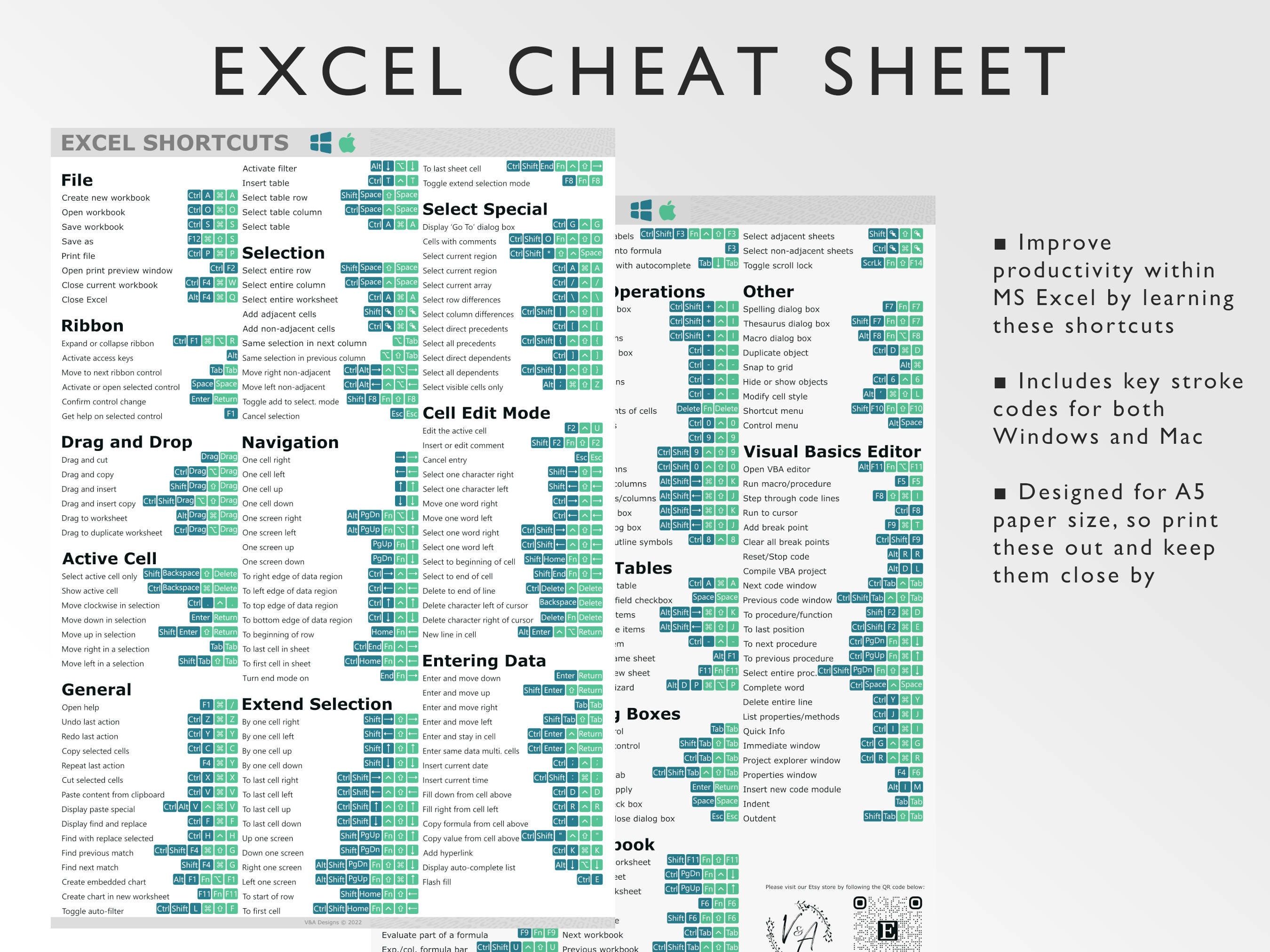
+
Yes, you can change sheets by clicking on the tabs at the bottom of the Excel window. For a quicker method, you can also right-click on the sheet navigation arrows to jump directly to the desired sheet.