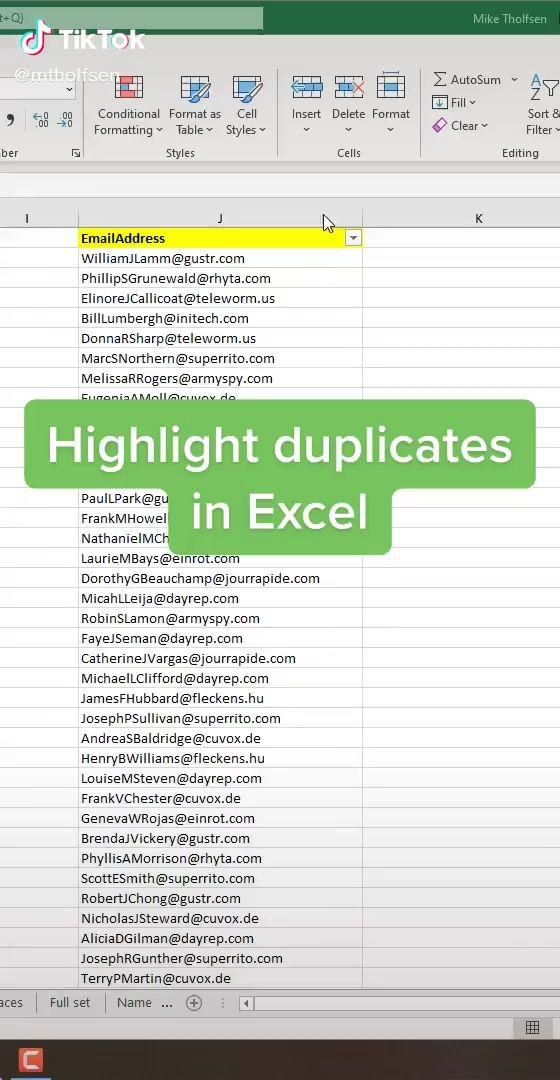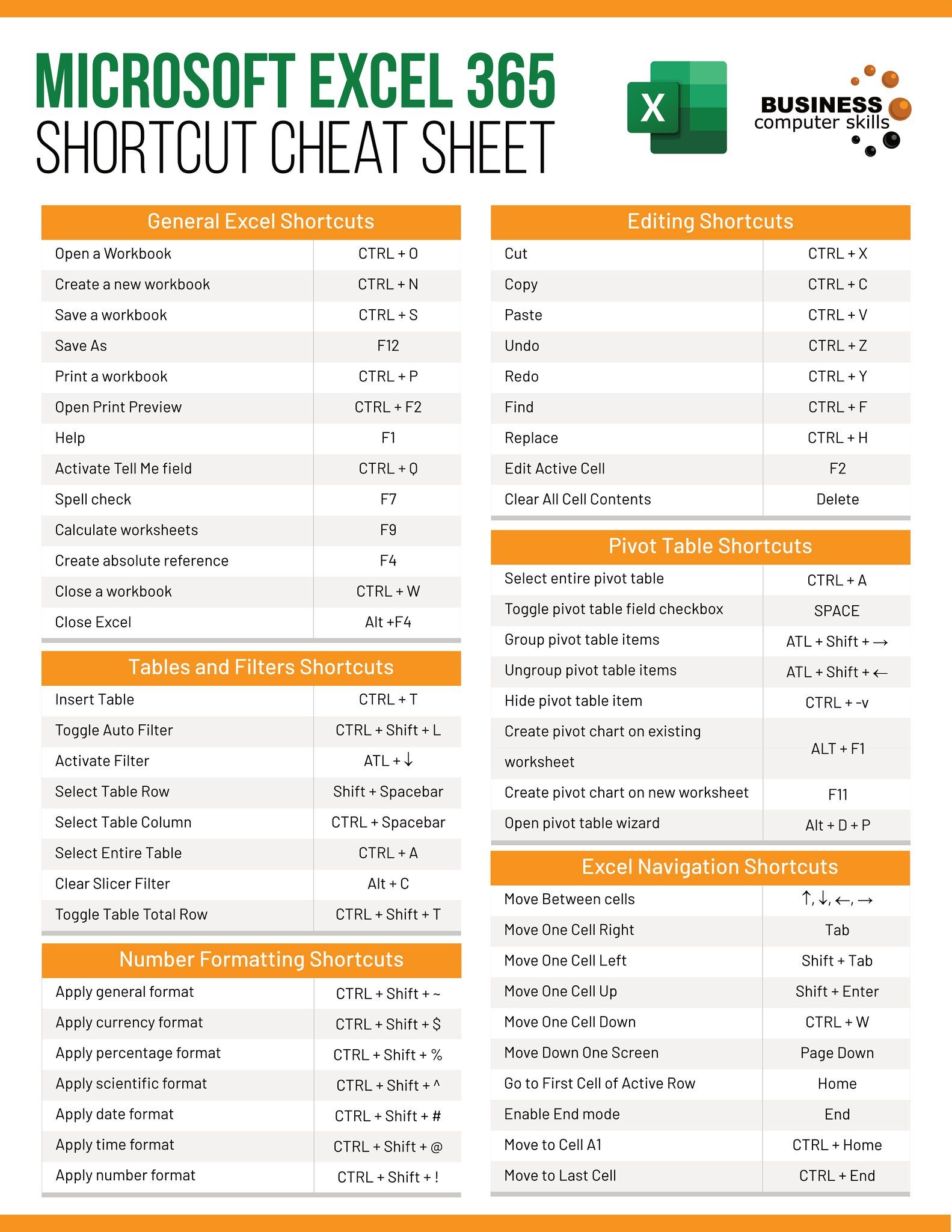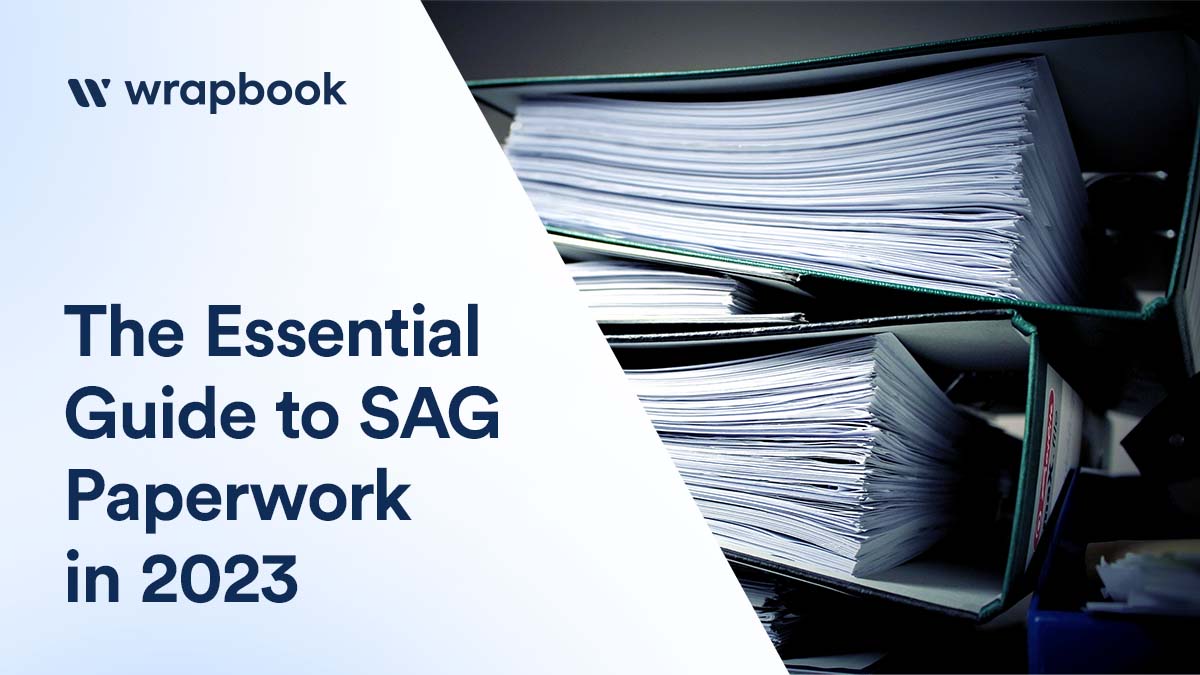Effortless Guide to Copying an Excel Sheet Quickly
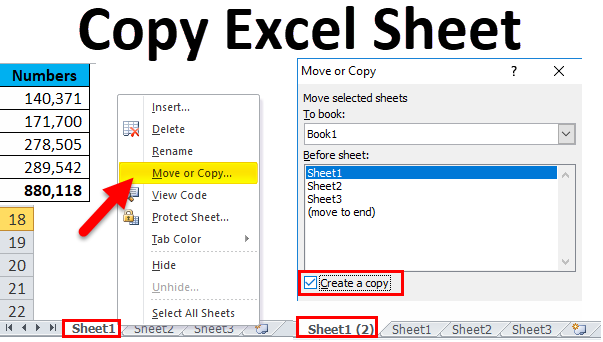
Welcome to our effortless guide to copying an Excel sheet quickly! Whether you're an Excel novice or a seasoned pro, this guide will help you streamline your workflow with simple techniques to replicate Excel sheets. Dive in to master the quick and effective methods of copying sheets within and between workbooks, ensuring you save time and boost productivity.
Why Copy Excel Sheets?

Copying sheets in Excel can be beneficial for:
- Saving time when you need to create similar reports or datasets.
- Creating backups of essential data for safety and recovery.
- Maintaining consistency in data entry, formatting, and formulas across different workbooks or within the same workbook.
- Facilitating collaboration by providing team members with identical sheet layouts to work from.
Method 1: Using the Mouse to Copy Sheets

To quickly copy a sheet using your mouse:
- Right-click on the sheet tab you wish to copy.
- Select ‘Move or Copy…’ from the context menu.
- In the ‘Move or Copy’ dialog box, check the ‘Create a copy’ box.
- Choose where you want the sheet to be placed from the ‘Before sheet’ dropdown menu.
- Click ‘OK’.
💡 Note: This method is straightforward but might not be as flexible for copying sheets to different workbooks opened in separate instances of Excel.
Method 2: Keyboard Shortcuts

For a quicker approach:
- Select the sheet by clicking its tab.
- Hold down the Ctrl key, then drag the sheet tab to its new position.
💡 Note: Keyboard shortcuts are invaluable for speeding up your workflow, especially if you’re comfortable navigating Excel with keystrokes.
Method 3: Excel VBA for Advanced Copying

For power users, Visual Basic for Applications (VBA) offers advanced copying options:
Sub CopySheetToAnotherWorkbook()
Dim ws As Worksheet
Set ws = ThisWorkbook.Sheets(“Sheet1”)
ws.Copy After:=Workbooks(“AnotherWorkbook.xlsx”).Sheets(Workbooks(“AnotherWorkbook.xlsx”).Sheets.Count)
End Sub
💡 Note: This method requires basic knowledge of VBA. You can run the macro by pressing Alt+F8, selecting the macro, and clicking ‘Run’. Remember to replace “Sheet1” and “AnotherWorkbook.xlsx” with your actual sheet and workbook names.
Method 4: Copy Sheets Between Workbooks

To copy sheets between different workbooks:
- Open both source and destination workbooks.
- Select the sheet you want to copy in the source workbook by right-clicking its tab.
- From the context menu, choose ‘Move or Copy…’
- In the ‘Move or Copy’ dialog, switch to the destination workbook from the dropdown list.
- Check ‘Create a copy’ and click ‘OK’.
💡 Note: Ensure both workbooks are open to avoid errors when copying between workbooks.
Final Thoughts
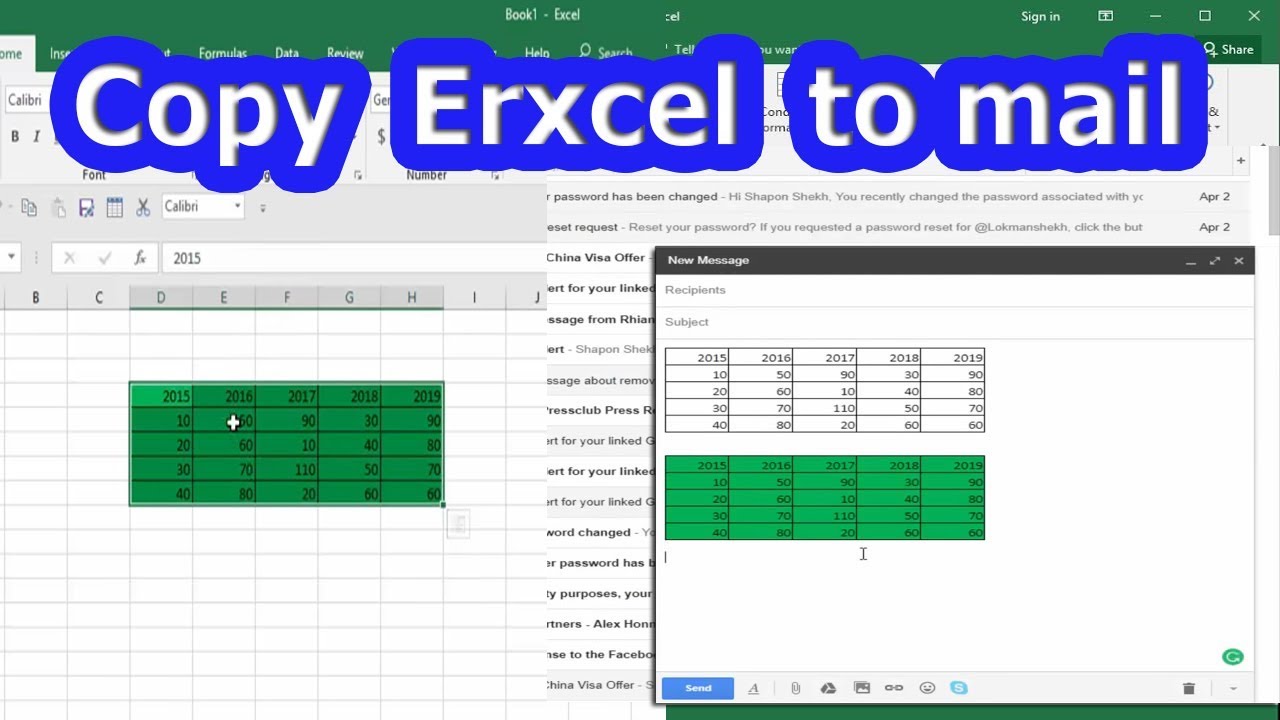
Copying sheets in Excel is a fundamental skill that can save hours of manual work. The methods outlined above provide a variety of ways to replicate sheets, whether you prefer mouse clicks, keyboard shortcuts, or automated VBA scripts. By mastering these techniques, you can quickly duplicate sheets, streamline your tasks, and maintain consistency across your work.
Can I copy multiple sheets at once in Excel?

+
Yes, you can copy multiple sheets at once by holding the Ctrl key and selecting the sheets you wish to copy. Then, use one of the methods described above to copy them to your desired location.
What happens to links and formulas when copying a sheet?

+
When copying sheets, Excel adjusts relative references in formulas automatically. However, any absolute references or links to external files might not update correctly if not properly managed.
Is there a limit to how many sheets I can copy at once?

+
Excel has a limit on the number of sheets you can have in one workbook (generally up to 255 for newer versions), but there’s no specific limit on how many you can copy at once within these boundaries.