Effortlessly Rearrange Excel Sheets with These Simple Tricks

Excel is a powerhouse tool for organizing and analyzing data, but its functionalities often go underutilized by many users. Among the array of features it offers, rearranging sheets within a workbook stands out as a surprisingly simple yet profoundly useful skill. Whether you're managing complex financial models, compiling monthly reports, or organizing personal data, learning how to rearrange Excel sheets can save you time and frustration. Here are some straightforward tricks to master this skill and enhance your spreadsheet navigation.
Why Rearrange Sheets?

- To keep related data together for easy reference.
- To organize sheets logically or chronologically.
- To streamline workflows by placing frequently accessed sheets at the front.
Quick Rearranging Basics

Before diving into more sophisticated methods, understanding the fundamentals can speed up your everyday Excel tasks:
- Drag and Drop: Simply click the tab of the sheet you want to move and drag it left or right to its new position.
- Right-Click Menu: Right-click on the sheet tab and select "Move or Copy..." to open a dialog box where you can choose where to move or copy the sheet.
Advanced Techniques for Rearranging Sheets
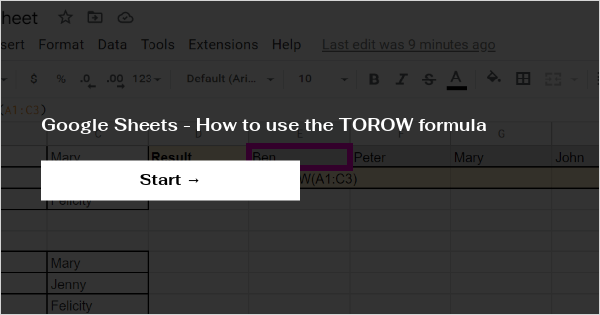
Using VBA for Bulk Rearrangement

VBA (Visual Basic for Applications) can automate tasks in Excel, including sheet rearrangement. Here’s a basic VBA script to reorder sheets:
Sub RearrangeSheets()
Dim ws As Worksheet
Dim i As Integer
For i = 1 To ThisWorkbook.Sheets.Count
If ThisWorkbook.Sheets(i).Name = "Sheet1" Then
ThisWorkbook.Sheets(i).Move After:=ThisWorkbook.Sheets(ThisWorkbook.Sheets.Count)
End If
Next i
End Sub
🗒 Note: Customize the sheet name in the VBA script to match your sheets. This script moves "Sheet1" to the last position in the workbook.
Sorting Sheets Alphabetically

If your workbook contains numerous sheets and you want them organized alphabetically, a macro can be your time-saver:
Sub SortSheetsAlphabetically()
Dim i As Integer
Dim j As Integer
Dim shtName() As String
Dim sheetNames As Variant
sheetNames = Application.Evaluate("=SheetNames()")
ReDim shtName(1 To UBound(sheetNames))
For i = 1 To UBound(sheetNames)
shtName(i) = LCase(sheetNames(i))
Next i
For i = 1 To Sheets.Count
For j = i + 1 To Sheets.Count
If shtName(i) > shtName(j) Then
Sheets(j).Move Before:=Sheets(i)
Call RefreshSheetNames(shtName, i, j)
End If
Next j
Next i
Call ReorderArray(shtName)
MsgBox "Sheets have been sorted alphabetically."
End Sub
Sub RefreshSheetNames(ByRef arr As Variant, ByRef pos1 As Integer, ByRef pos2 As Integer)
Dim temp As String
temp = arr(pos1)
arr(pos1) = arr(pos2)
arr(pos2) = temp
End Sub
Function SheetNames() As Variant
Dim sh As Object, allNames As String, sheetCount As Integer, i As Integer
sheetCount = Sheets.Count
ReDim Preserve arrNames(1 To sheetCount)
For i = 1 To sheetCount
Set sh = Sheets(i)
arrNames(i) = sh.Name
Next
SheetNames = arrNames
End Function
Sub ReorderArray(ByRef arr As Variant)
Dim i As Integer
For i = 1 To UBound(arr) - 1
If arr(i) > arr(i + 1) Then
ReorderArray arr
Exit Sub
End If
Next
End Sub
This macro sorts all the sheets alphabetically by their name, which can be particularly useful when managing projects with many sheets or when standardizing sheet order.
Reordering Sheets with Keyboard Shortcuts

For a quick rearrangement without letting go of your keyboard:
- Ctrl + Page Up: Moves to the previous sheet.
- Ctrl + Page Down: Moves to the next sheet.
- Alt + E, M, V: Shortcut to open the ‘Move or Copy’ dialog box.
Creating a Custom Sheet Order

Sometimes, you might want to reorder sheets based on custom criteria not related to alphabetical order or chronology:
- Use a separate sheet to track the desired order.
- Utilize VBA or an add-in to reorder sheets based on this list.
| Sheet Name | Desired Order |
|---|---|
| Monthly Reports | 1 |
| Annual Summary | 2 |
| Team Performance | 3 |
| Q1 Projections | 4 |

📅 Note: The above table shows an example of how you can track sheet order in a separate worksheet.
Rearranging Excel sheets isn't just about keeping your workbook neat; it's about optimizing your data management experience. These techniques allow you to work more efficiently, find information quicker, and maintain a dynamic, organized workspace that adapts to your evolving needs. Whether you're dealing with a few sheets or managing an expansive workbook, mastering these simple tricks will undoubtedly elevate your Excel proficiency.
Can you rename sheets during the rearranging process?

+
Yes, sheets can be renamed at any point in Excel, including during or after rearranging. Simply right-click on the sheet tab, select “Rename,” and type in the new name.
How do I undo a sheet rearrangement if I made a mistake?
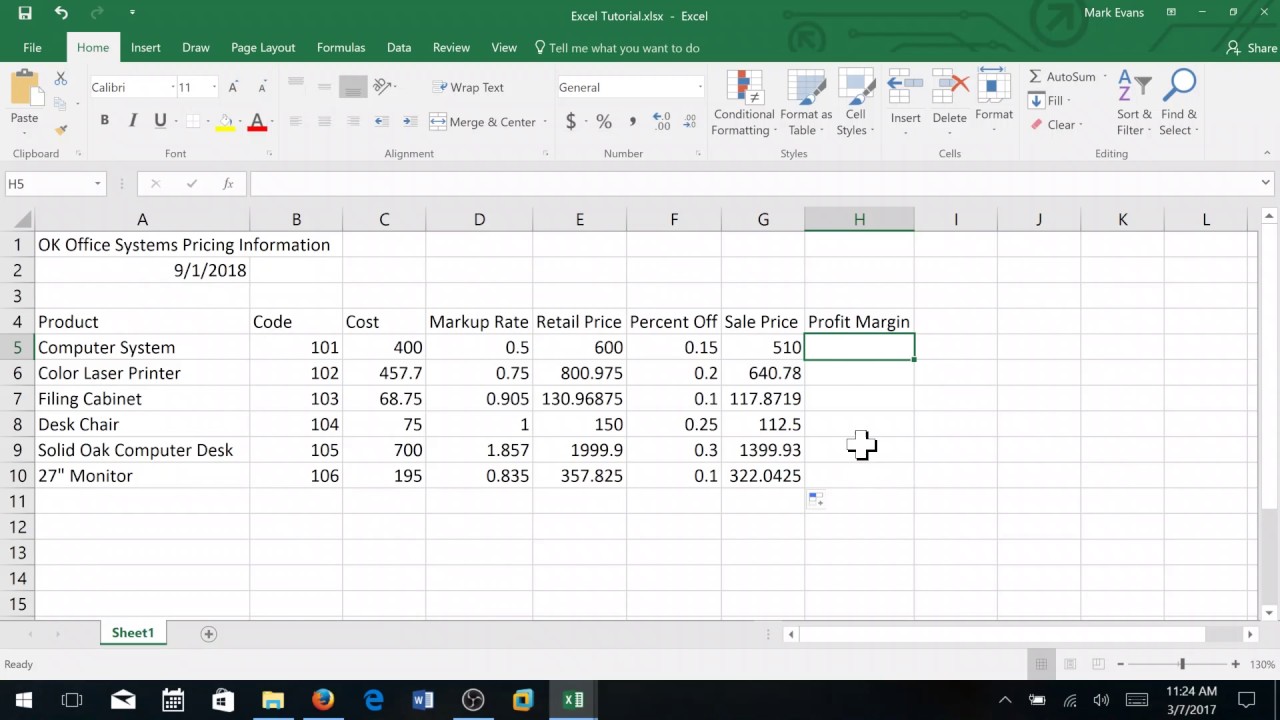
+
Unfortunately, Excel does not have an undo function for sheet rearrangements once the workbook is saved. However, you can manually move the sheets back to their previous positions or use VBA to undo bulk rearrangements if you have scripted the process.
Is it possible to rearrange sheets between different workbooks?

+
Yes, you can move or copy sheets between different workbooks by selecting the sheet, going to the “Move or Copy” dialog, and choosing the destination workbook in the dropdown menu.