Excel Shortcut: Create New Sheets Instantly!
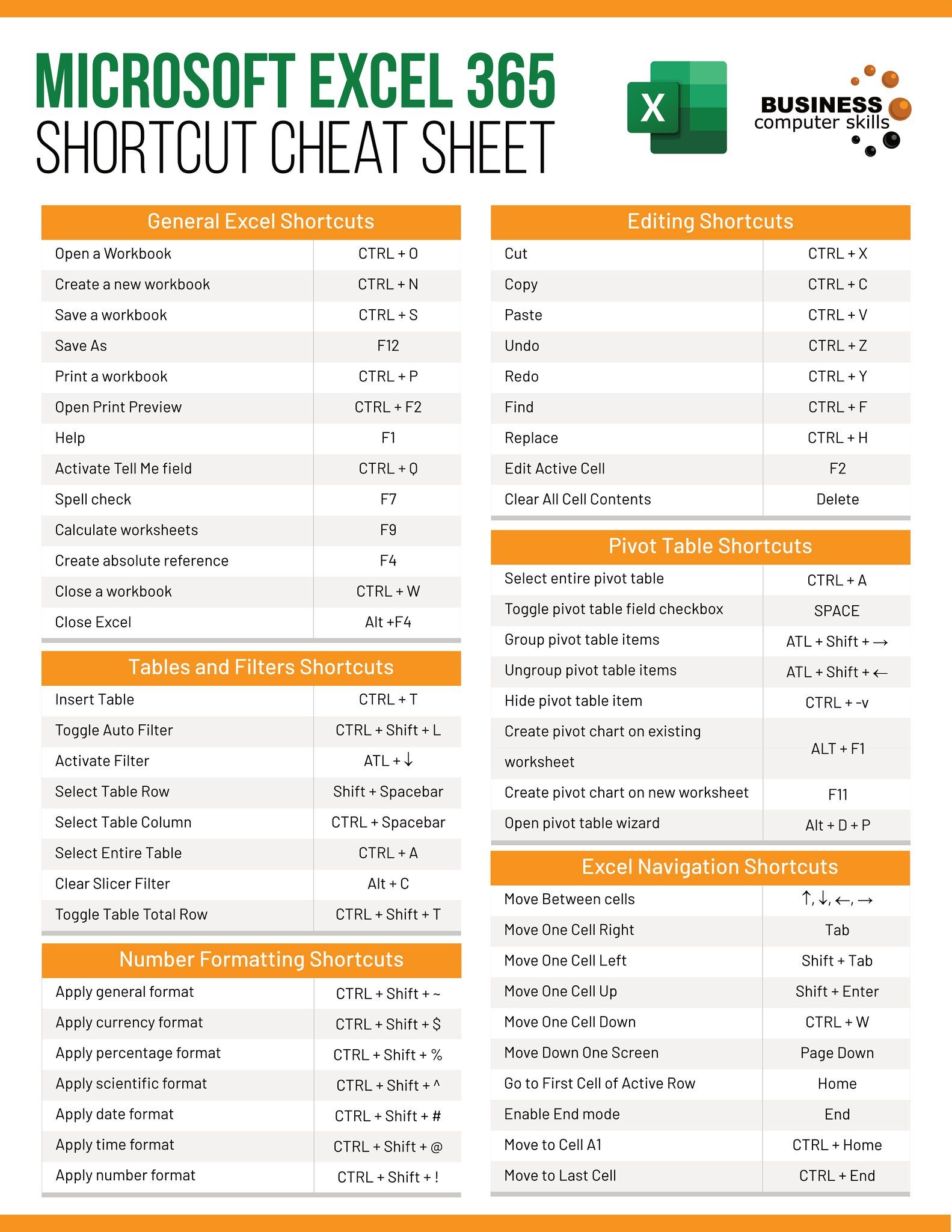
If you've ever found yourself fumbling through Excel menus to create a new worksheet, you're not alone. Microsoft Excel is a powerhouse when it comes to data manipulation and analysis, but like any sophisticated tool, its myriad of functions can be overwhelming. In this guide, we're going to dive into one of the most basic yet time-saving features: creating new sheets instantly using shortcuts. This will not only streamline your workflow but also enhance your efficiency when managing workbooks.
Understanding Excel Sheets

Before we delve into shortcuts, let’s ensure we’re on the same page regarding Excel sheets. Here’s a quick primer:
- Workbook: This is the Excel file itself, which can contain multiple sheets.
- Worksheet/Sheet: These are individual pages within the workbook where you enter your data.
- Sheet Tab: The small tabs at the bottom of the Excel window allow you to switch between sheets.
Standard Method to Add Sheets

The traditional way to add a new sheet involves:
- Clicking the ‘+’ button at the bottom of the Excel window or
- Right-clicking the tab row, then choosing ‘Insert’ or ‘New Sheet’
While this method is straightforward, it can slow you down if you’re frequently adding sheets.
Keyboard Shortcuts to Add New Sheets

Here are some useful shortcuts for creating new sheets in Excel:
- Windows: Shift + F11
- Mac: fn + Shift + F11 or Command + T
Using Windows Shortcuts

To instantly create a new sheet in Excel on a Windows machine:
- Hold down the Shift key.
- Press F11.
- A new sheet will appear to the left of the active sheet, named “Sheet#” where # is the next available number.
💡 Note: Ensure your NumLock is off if you're using a laptop or your keys might not work as expected.
Using Mac Shortcuts

Mac users have a slightly different approach:
- Hold down fn (function key) and Shift keys together, then press F11, or
- Press Command + T.
- The new sheet will be added to the right of the currently active sheet.
💡 Note: The default placement of the new sheet differs between Windows and Mac versions of Excel.
Customizing Your Sheet Creation

Here are some tips to customize your sheet creation process:
- Sheet Naming: Immediately after creating a new sheet, you can rename it by clicking on the sheet tab and typing the desired name.
- Multiple Sheets: You can add multiple sheets at once by holding down the Ctrl key while clicking the ‘+’ button.
Advanced Techniques

Let’s explore some advanced techniques:
Creating Sheets with VBA

If you frequently need to create several sheets with specific names or want to automate your process, Visual Basic for Applications (VBA) can be your ally. Here’s a simple VBA macro to add a sheet with a custom name:
Sub AddNamedSheet()
Dim sheetName As String
sheetName = InputBox(“Enter the name for the new sheet:”)
If sheetName <> “” Then
Sheets.Add().Name = sheetName
End If
End Sub
💡 Note: Running VBA macros requires enabling macros in Excel settings, which can be a security concern in some workplaces.
Excel Ribbon Customization

You can customize the Excel Ribbon to add your own buttons for creating sheets:
- Go to File > Options > Customize Ribbon.
- From the dropdown menu, select ‘Main Tabs’ and check ‘Developer’.
- Now, under ‘Developer’, create a new group and add a button linked to your VBA macro.
Conclusion

Mastering Excel shortcuts like creating new sheets instantly can significantly boost your productivity. Whether you’re using keyboard shortcuts, custom buttons, or VBA, these techniques make managing multiple sheets easier. By incorporating these shortcuts into your daily Excel use, you’ll be better equipped to handle complex spreadsheets and data analysis with efficiency and speed. With practice, these shortcuts will become second nature, making your work in Excel not only faster but also more enjoyable.
Can I customize the keyboard shortcuts in Excel?
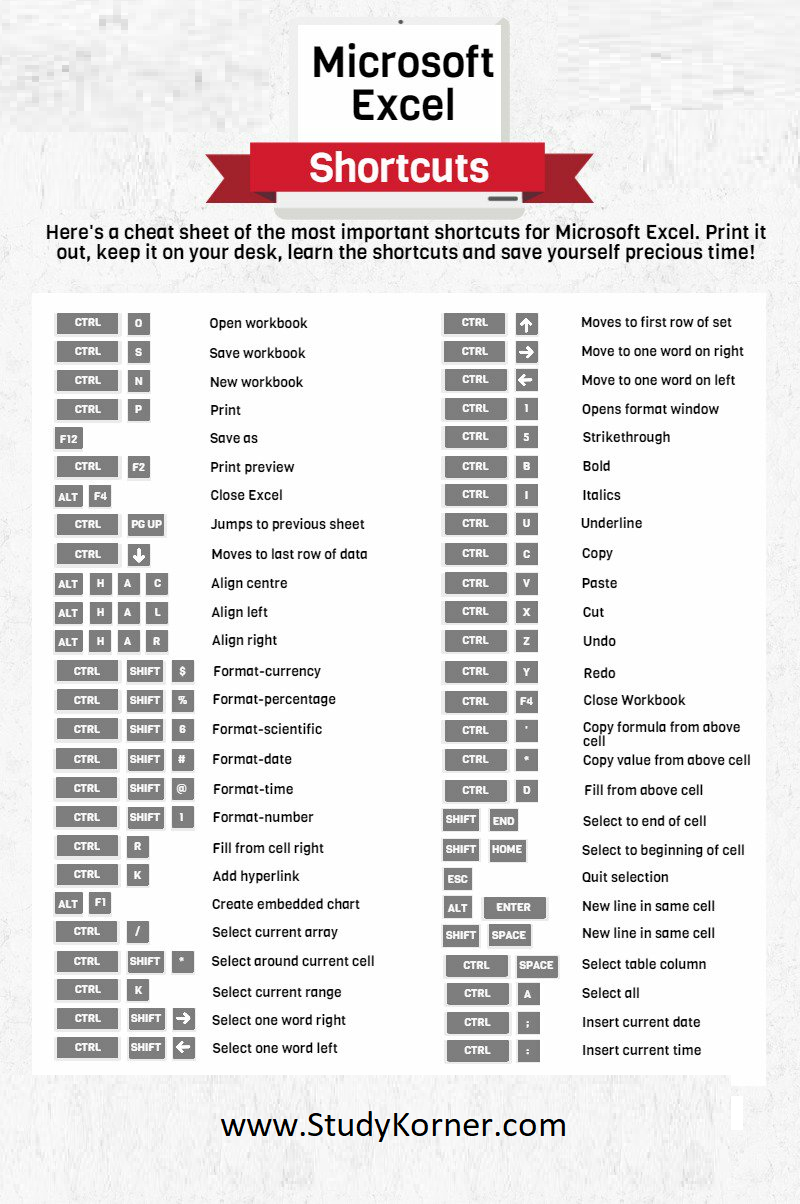
+
While Excel doesn’t allow direct customization of system-wide keyboard shortcuts, you can create custom buttons in the Ribbon or use VBA macros to automate certain tasks.
How can I quickly insert multiple sheets?

+
Holding the Ctrl key while clicking the ‘+’ button will add as many sheets as you click, one at a time.
Is there a way to create sheets with specific names?

+
Yes, with VBA macros. You can create macros to add sheets and prompt you for the sheet name during execution.