3 Simple Tricks to Uncover Hidden Excel Sheets
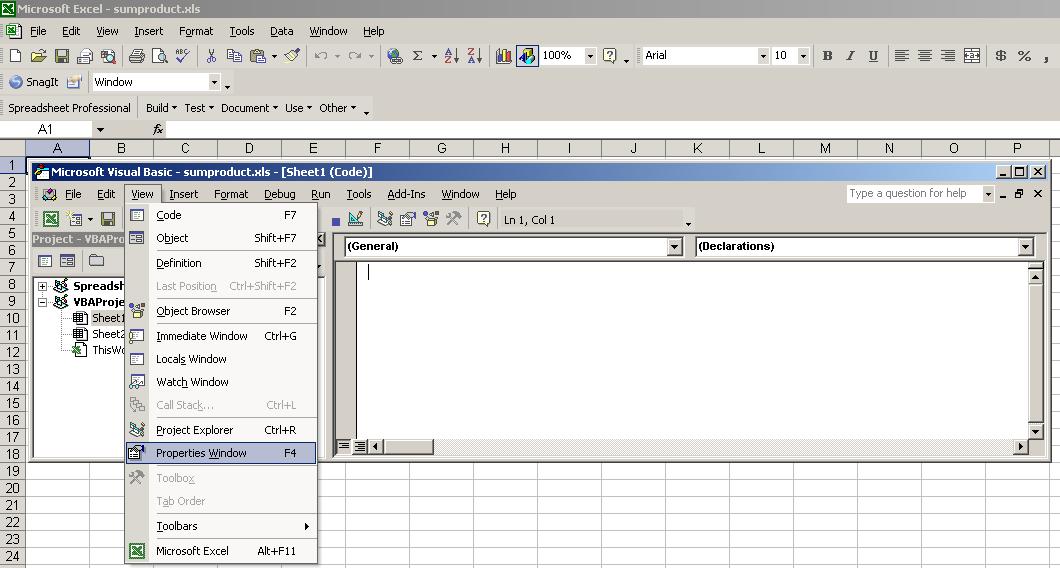
Microsoft Excel is renowned for its powerful data analysis tools and spreadsheet capabilities. However, many users are not aware that Excel has some advanced features, like the ability to hide and unhide sheets, which can significantly boost productivity and data management. This article will delve into the 3 Simple Tricks to Uncover Hidden Excel Sheets, providing you with the tools to manage your Excel data more effectively.
Understanding Hidden Sheets in Excel
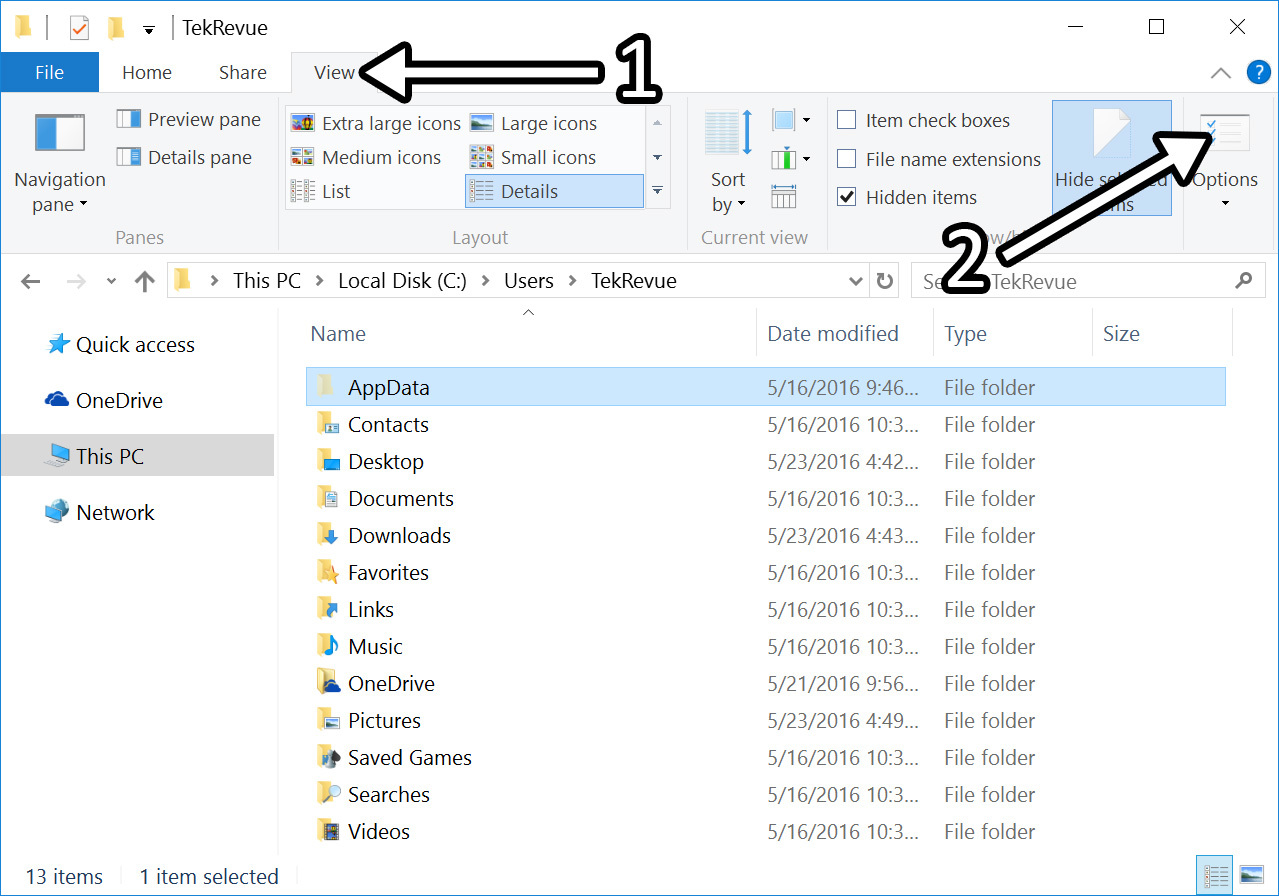
Before we explore the tricks, it’s essential to understand why and how sheets are hidden:
- Security: Hiding sensitive data from unintended viewers.
- Simplicity: Reducing workbook complexity by hiding irrelevant sheets.
- Data Organization: Keeping related data together, making workbooks more manageable.
In Excel, sheets can be hidden in three ways:
- Hidden: The sheet tab does not appear, but it can be unhidden manually.
- Very Hidden: Only visible through VBA coding.
- Protected: Worksheet protected with a password or workbook structure protected.
Trick 1: Using Excel’s Built-In Unhide Feature

The simplest way to unhide sheets in Excel is by using the built-in functionality:
- Right-click any visible sheet tab in your Excel workbook.
- From the context menu, select Unhide…
- In the Unhide Sheet dialog box, you can see all the hidden sheets listed. Select the sheet you wish to make visible and click OK.
💡 Note: This trick only works for sheets that are hidden but not very hidden or locked.
Trick 2: Employing VBA to Reveal Very Hidden Sheets
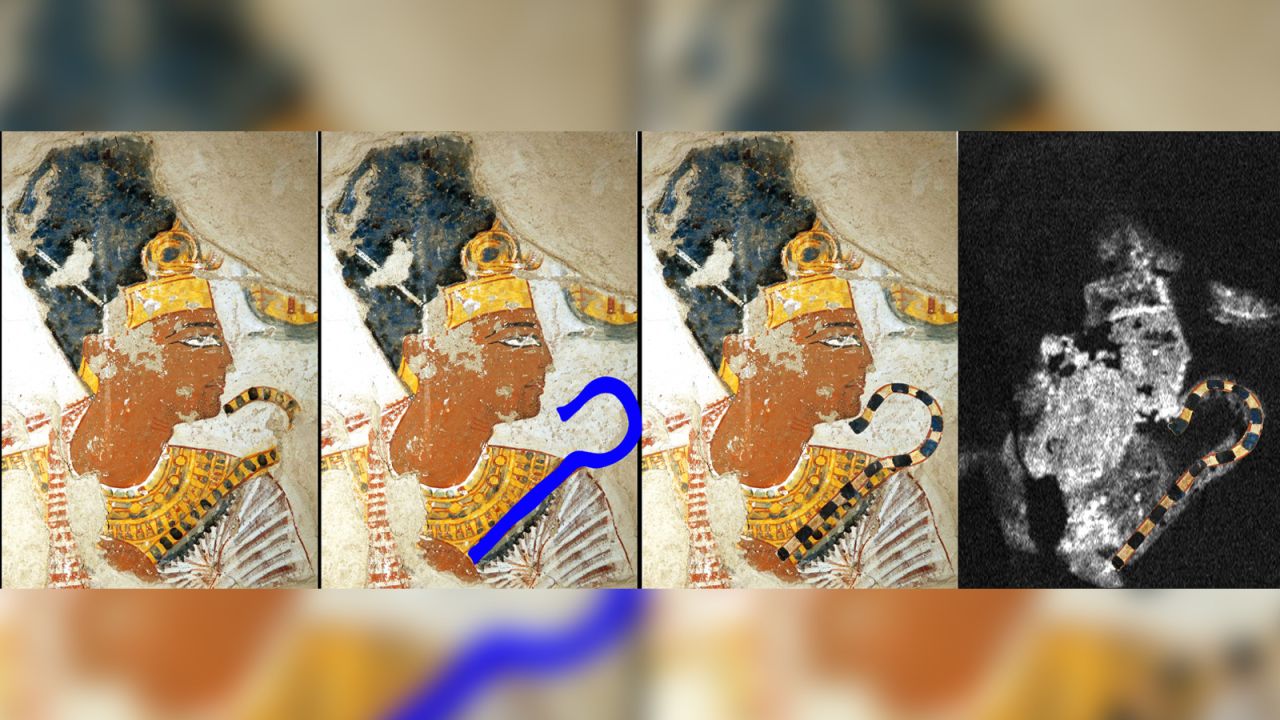
For sheets set to “Very Hidden,” you will need to use Visual Basic for Applications (VBA):
- Press ALT + F11 to open the Visual Basic Editor.
- In the Project Explorer on the left, locate your workbook and double-click the sheet you want to work with.
- In the code window, type or paste the following code:
Sub RevealSheets()
Dim ws As Worksheet
For Each ws In ThisWorkbook.Worksheets
ws.Visible = xlSheetVisible
Next ws
End Sub
- Press F5 to run the macro, which will reveal all hidden and very hidden sheets.
🛠️ Note: VBA macros can be powerful but use them carefully as they can also expose sensitive data unintentionally.
Trick 3: Unprotecting and Unhiding Sheets with Passwords

If sheets are hidden and protected with a password, you’ll need to:
- Open the workbook.
- Click on File > Info and under Protect Workbook, click Encrypt with Password.
- Enter the password to remove the protection.
- Once unprotected, use the first trick to unhide the sheets.
🔐 Note: This method assumes you have access to the password. If not, consider looking for alternative solutions or consulting with the person who set the protection.
| Sheet Status | How to Unhide |
|---|---|
| Hidden | Right-click, select "Unhide…" |
| Very Hidden | Use VBA or Excel's Code Editor |
| Protected with Password | Unprotect Workbook, then Unhide |
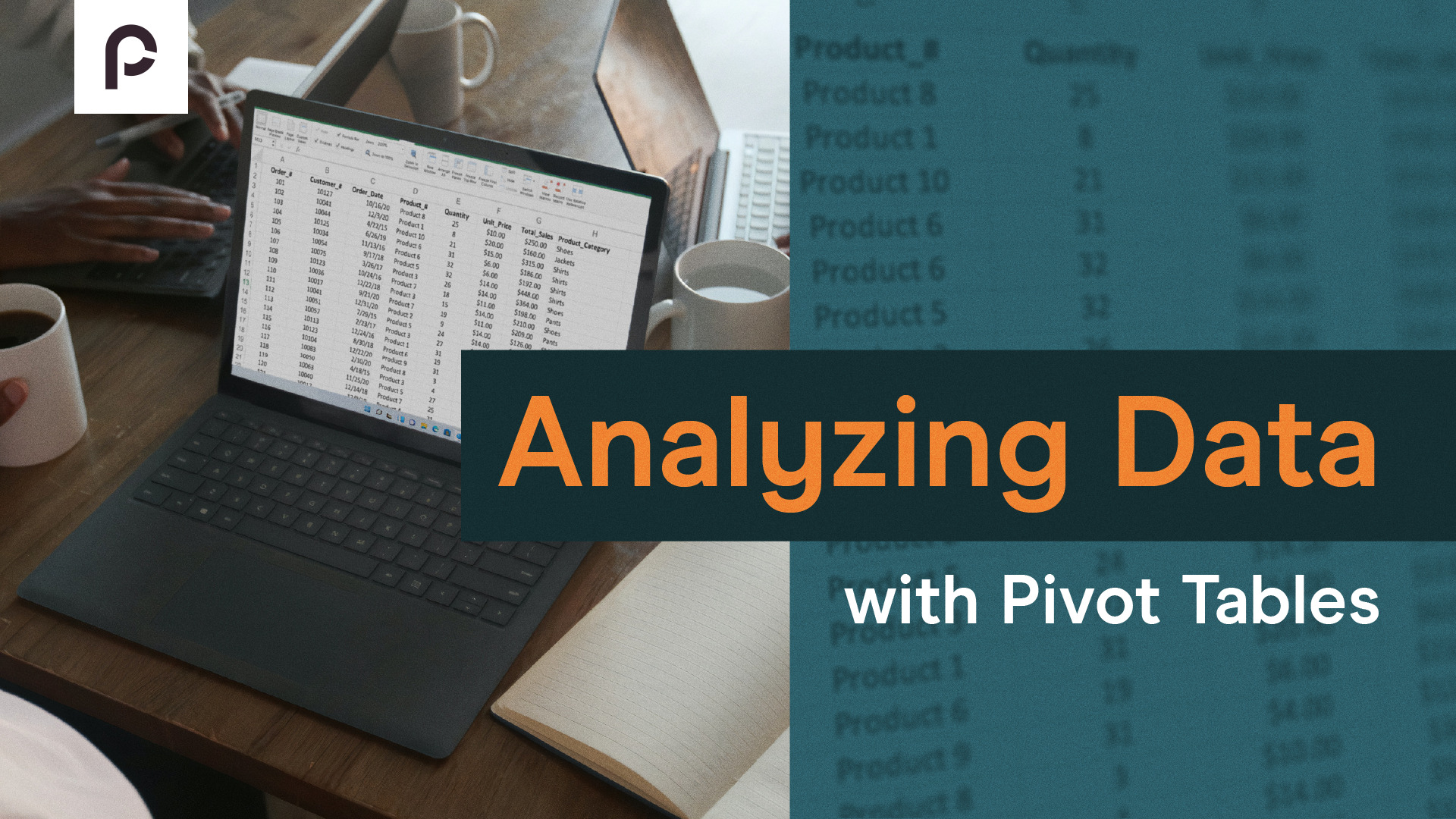
In this guide, we've explored three effective techniques for uncovering hidden sheets in Excel, from simple built-in features to advanced VBA programming. Whether you're dealing with protected sheets, very hidden sheets, or standard hidden sheets, these tricks provide you with the know-how to manage your Excel files better. Understanding and utilizing these methods can enhance your data handling capabilities, making your workflow smoother and more efficient.
What if I don’t see the “Unhide” option?
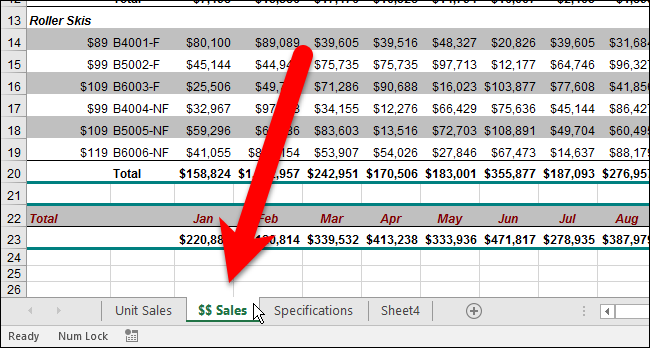
+
If you don’t see the “Unhide” option, the sheet might be protected or very hidden. Try checking the workbook protection or use VBA to reveal very hidden sheets.
Can I hide multiple sheets at once?

+
Yes, you can. Hold the CTRL key, select multiple sheet tabs, right-click, and choose Hide.
How can I prevent others from unhiding my sheets?

+
Protect your workbook by going to File > Info > Protect Workbook and using the options to set a password for opening or modifying the workbook structure.