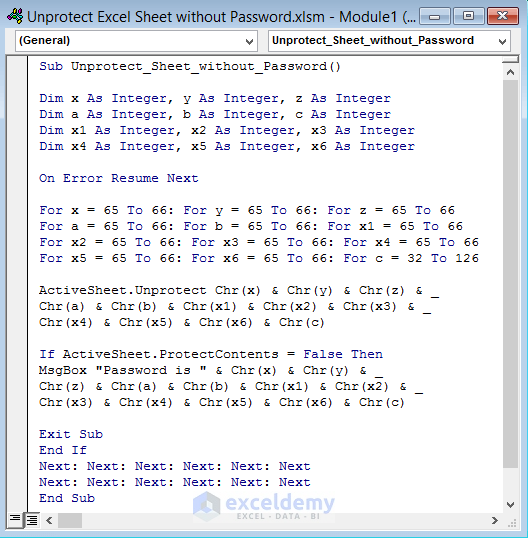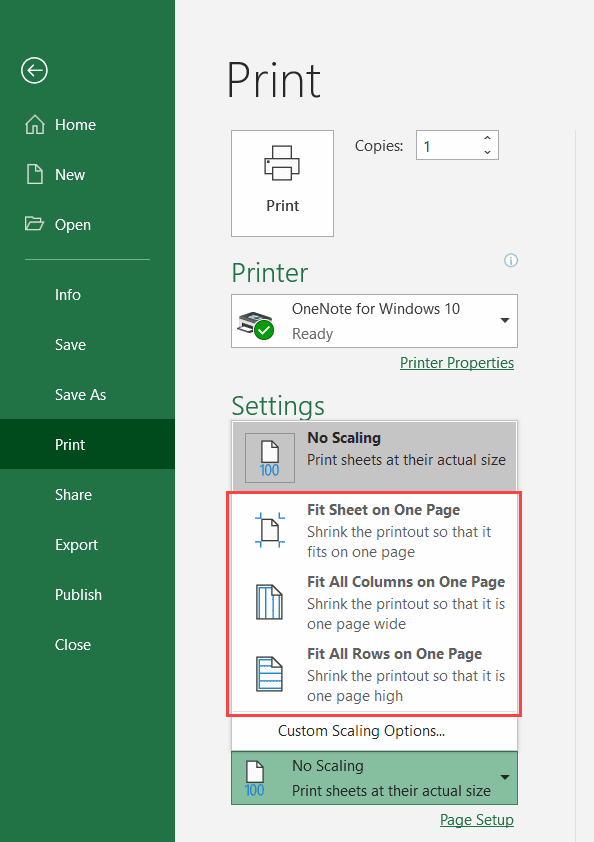How to Merge Excel Sheets Quickly and Easily

Merging multiple Excel sheets can sometimes feel like solving a complex puzzle. However, with the right tools and techniques, it can become a straightforward task, even for those with minimal Excel experience. This guide will walk you through various methods to merge Excel sheets, ensuring you understand each step to make your data management as efficient as possible.
Understanding the Need to Merge Excel Sheets

Excel is a powerful tool for data analysis, and often, the data you need to work with is spread across different sheets. Merging these sheets can:
- Enhance Data Analysis: Consolidate your data for easier analysis and comparison.
- Save Time: Automate what could be a very time-consuming process if done manually.
- Improve Data Integrity: Reduce errors that might occur through manual entry or data transfer.

Manual Methods to Merge Excel Sheets

Let's begin with manual methods, which are straightforward but can be time-consuming for large datasets:
Copy and Paste

This is the most basic approach:
- Open your Excel workbook with the sheets you want to merge.
- Select the data range in the source sheet.
- Copy the data (
Ctrl+C). - Go to the destination sheet, click where you want to paste, and paste (
Ctrl+V).
Use this method for:
- Quick one-time merges.
- Small datasets.
⚠️ Note: This method is prone to errors when dealing with complex datasets or large amounts of data.
Move or Copy Sheet

Another basic manual method involves moving or copying sheets:
- Right-click on the tab of the sheet you want to merge.
- Choose Move or Copy.
- Select where you want to place the sheet in the dropdown menu.
- If copying, check the Create a copy box before clicking OK.
Using Excel Formulas to Merge Sheets

For those familiar with Excel formulas, using functions can provide a dynamic merging solution:
Indirect Function

The INDIRECT function is particularly useful:
=INDIRECT(“‘” & A1 & “’!A1”)- Here,
A1contains the name of the sheet you want to reference. - The formula will pull data from A1 of the specified sheet into the cell where the formula is written.
This method allows for:
- Dynamic Updates: If data in the source sheet changes, the merged data will update automatically.
Consolidate Tool

If you’re merging data from multiple sheets to create summaries:
- Go to the Data tab.
- Click on Consolidate.
- Choose the function you want (e.g., Sum, Count).
- Add references from the sheets you want to consolidate.

Automated Methods for Merging Excel Sheets

Excel offers more advanced tools for efficient merging:
Power Query

Power Query is an Excel tool for data transformation and preparation:
- From the Data tab, choose Get Data.
- Select From File > From Workbook.
- Select your workbook and the sheets you want to merge.
- Use the Merge or Append Queries functions to combine data from multiple sheets.
VBA Scripts

Visual Basic for Applications (VBA) can automate repetitive tasks like merging:
Sub MergeSheets()
Dim ws As Worksheet, CombinedWs As Worksheet
Set CombinedWs = ThisWorkbook.Sheets(“Combined”)
For Each ws In ThisWorkbook.Sheets
If ws.Name <> CombinedWs.Name Then
ws.Rows.Copy Destination:=CombinedWs.Cells(Rows.Count, 1).End(xlUp).Offset(1)
End If
Next ws
End SubThis script will:
- Create or select a “Combined” sheet.
- Copy data from all other sheets into this sheet.

Your choice between manual, formula-based, or automated methods will depend on:
- The complexity of your data.
- Your level of Excel proficiency.
- How often you need to perform these merges.
📝 Note: Regularly merging large datasets might require more advanced automation tools to maintain efficiency and accuracy.
In summary, merging Excel sheets can be approached in several ways, each with its advantages:
- Manual Methods: For small, one-time tasks or basic merging needs.
- Excel Formulas: Provide dynamic merging capabilities, useful for ongoing updates.
- Automated Methods: Best for large datasets, recurring merges, and minimizing errors.
By choosing the right method for your specific scenario, you can turn what might seem like a daunting task into a manageable, even enjoyable, part of your data management routine.
How do I merge data from multiple sheets without losing any information?

+
Ensure that your destination sheet has enough space, and always copy data to avoid overwriting. Tools like Power Query can help manage data integrity.
What is the best way to merge Excel sheets if the data needs to be updated regularly?

+
Using Excel formulas like INDIRECT or Power Query for dynamic updates is ideal for regularly updated data.
Can Excel handle merging sheets if they have different structures?

+
Yes, but you will need to ensure columns match or use Power Query to align data structures before merging.