5 Ways to Translate Your Excel Sheets Instantly
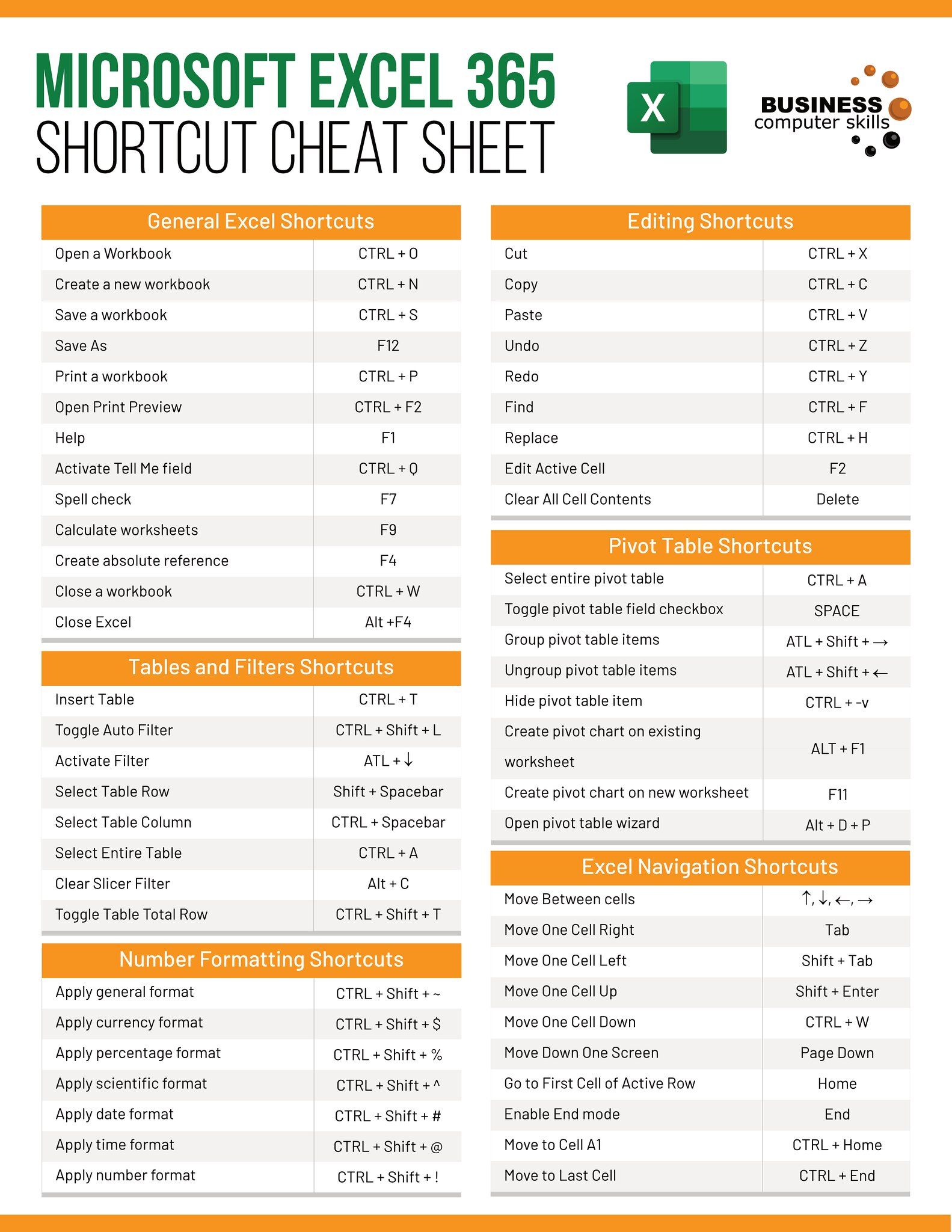
Managing data across different languages can be a daunting task, especially when dealing with large Excel spreadsheets. Whether you're working in a multinational corporation, collaborating with international teams, or just need to communicate with clients in various regions, having the ability to translate Excel sheets instantly can significantly streamline your workflow. In this comprehensive guide, we'll explore five effective methods to help you translate your Excel data quickly and efficiently.
Using Excel’s Built-in Translation Feature


Excel has an impressive suite of tools, including a built-in feature for translation:
- Select the cell or range you want to translate.
- Go to the “Review” tab on the Excel ribbon.
- Click on “Translate”.
- Choose the source and target languages.
- Select the option to insert the translated text into the document or see it in a pop-up window.
Limitations to Keep in Mind:

- Not all languages are supported.
- The accuracy might vary, and context-specific translations can sometimes be lost.
Microsoft Translator Add-in for Excel

The Microsoft Translator add-in provides more robust translation capabilities directly within Excel:
- Access the “Insert” tab on the ribbon.
- Click “My Add-ins” and then “Microsoft Translator”.
- Sign into your Microsoft Account to use this service.
- Select the cells for translation, choose languages, and initiate the translation.
This tool allows for:
- Translating selected text or entire columns.
- Automatic language detection.
- Access to more languages than the built-in feature.
🔍 Note: You need an active internet connection for the Microsoft Translator to function as it relies on cloud services.
Third-Party Excel Translation Services

There are numerous third-party services that offer enhanced translation features for Excel:
- DeepL Translator - Known for its high-quality, context-aware translations.
- Google Translate API - Integrate Google’s translation services directly into your Excel.
- Systran - Offers professional-grade translations with the option for post-editing.
To use these services:
- Select the service that aligns with your needs regarding language support, cost, and accuracy.
- Download the corresponding add-in or plugin if available or manually copy/paste data into the service's interface.
- Follow the instructions provided by each service to integrate with Excel.
Importing Translations via CSV/TSV

If you're working with large datasets or if you have access to translated data, you can import translations:
- Export your original data from Excel into a CSV or TSV file.
- Translate the data using an external service, like Google Sheets with Google Translate or any professional translation service.
- Import the translated data back into Excel.
Steps to follow:
- Save your Excel file as a CSV/TSV file (File -> Save As -> CSV/TSV).
- Use an external tool or service to translate this CSV/TSV file.
- Open Excel and import the translated file, ensuring the data aligns correctly with the original file's format.
🔎 Note: When importing, make sure to keep the original formatting intact to avoid misalignments or data loss.
Utilizing Google Sheets for Translation

Google Sheets has an integrated translation feature:
- Import your Excel file into Google Sheets.
- Select the cells you wish to translate.
- Go to “Tools” then “Translate” or simply right-click and choose “Translate” from the context menu.
- Export the translated data back into Excel if needed.
🔍 Note: Google Sheets translation might be subject to Google's terms of service regarding data privacy and usage.
Final Thoughts

The ability to instantly translate Excel spreadsheets opens up a plethora of opportunities for communication and data management across languages. From Excel’s native tools, Microsoft Translator, third-party services, CSV import, to Google Sheets’ translation capabilities, you now have a toolkit at your disposal to handle multilingual Excel data seamlessly. Remember, each method has its strengths:
- Excel’s built-in features are convenient for quick translations but may lack in depth.
- Microsoft Translator and Google Sheets provide more comprehensive language support.
- Third-party services like DeepL offer high-quality, context-aware translations.
- Importing translations via CSV/TSV is ideal for managing large datasets or when external translation services are used.
Selecting the right tool or method depends on your specific requirements, budget, data privacy concerns, and translation quality expectations. By mastering these techniques, you not only enhance your productivity but also foster better global communication within your professional environment.
Can I translate only specific parts of my Excel sheet?

+
Yes, you can translate selected cells or ranges in Excel. This is useful when you only need to translate specific sections or when dealing with mixed-language sheets.
Do I need an internet connection for these translation methods?

+
Most of these methods require an internet connection since they leverage cloud-based translation services. However, Excel’s built-in translation for supported languages can work offline once the languages are downloaded.
How accurate are these translations?

+
Accuracy can vary. Built-in Excel and basic Google Translate might offer generic translations, while services like DeepL or professional translators provide more nuanced and contextually accurate translations.



