5 Ways to Unprotect Excel Sheet Without Password 2007 Online
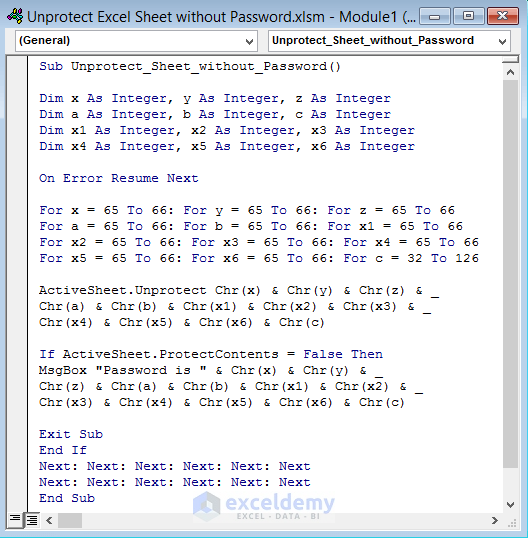
Working with protected Excel sheets can sometimes pose challenges, especially if you've lost the password or if you need to modify a file where the password is not provided. In this comprehensive guide, we'll explore five different methods to unprotect an Excel sheet without using a password specifically for Excel 2007 and offer tips on how to do it online. Let's dive into these techniques one by one:
Method 1: Using VBA Code

Visual Basic for Applications (VBA) offers a straightforward way to unprotect an Excel sheet:
- Open Excel and press
ALT + F11to open the Visual Basic Editor. - In the editor, click on
Insertand thenModule. - Copy and paste the following VBA code:
Sub UnProtectSheet()
Dim ws As Worksheet
For Each ws In ActiveWorkbook.Worksheets
ws.Unprotect Password:=“”
Next ws
End Sub
- Press
F5to run the macro. This will remove the protection from all sheets in the workbook.
📌 Note: This method works for sheets with a blank password. If a password was set, you might need to try the other methods.
Method 2: Using Online Unprotect Tools

Online tools can provide a quick and user-friendly solution to unprotect Excel sheets:
- Find a reliable Excel unprotect tool or service.
- Upload your Excel file to the website.
- Select the option to remove the protection.
- Download the unprotected Excel file once the process is complete.
⚠️ Note: Be cautious when uploading sensitive data to online services due to potential privacy and security risks.
Method 3: Modifying XML Code

This method involves modifying the XML code of the Excel file:
- First, rename the .xlsx file to .zip to access its XML components.
- Extract the ZIP file.
- Open the
xl\worksheetsfolder, locate the XML file corresponding to the sheet you want to unprotect. - Edit the XML with a text editor to remove or change the protection tags.
True
False
False
Change True to False to remove protection, then save and zip the files back into an Excel workbook format.
Method 4: Removing Password from Excel 2007 VBA

This technique modifies the VBA code to bypass the password:
- Open Excel and access VBA by pressing
ALT + F11. - Locate the VBAProject that represents your workbook.
- Right-click on the workbook project, choose
Insert, and thenModule. - Enter this code:
Sub PasswordBuster()
Dim i As Integer, j As Integer, k As Integer
Dim l As Integer, m As Integer, n As Integer
Dim i1 As Integer, i2 As Integer, i3 As Integer
Dim i4 As Integer, i5 As Integer, i6 As Integer
On Error Resume Next
For i = 65 To 66: For j = 65 To 66: For k = 65 To 66
For l = 65 To 66: For m = 65 To 66: For i1 = 65 To 66
For i2 = 65 To 66: For i3 = 65 To 66: For i4 = 65 To 66
For i5 = 65 To 66: For i6 = 65 To 66: For n = 32 To 126
ActiveSheet.Unprotect Chr(i) & Chr(j) & Chr(k) & _
Chr(l) & Chr(m) & Chr(i1) & Chr(i2) & Chr(i3) & _
Chr(i4) & Chr(i5) & Chr(i6) & Chr(n)
If ActiveSheet.ProtectContents = False Then
MsgBox “Password is ” & Chr(i) & Chr(j) & Chr(k) & _
Chr(l) & Chr(m) & Chr(i1) & Chr(i2) & Chr(i3) & _
Chr(i4) & Chr(i5) & Chr(i6) & Chr(n)
Exit Sub
End If
Next: Next: Next: Next: Next: Next
Next: Next: Next: Next: Next: Next
Next
End Sub
Run the macro, and it will attempt to unlock the worksheet with brute-force password guessing.
Method 5: Using Hex Editor

The hex editor approach works by directly editing the binary file:
- Open the Excel file with a hex editor.
- Search for the password key in the hex code.
- Delete or alter the key sequence, save, and close.
- Rename the file back to .xlsx and open it in Excel.
⚗️ Note: This method requires a good understanding of hex editing and can potentially corrupt the file if done incorrectly.
Wrapping Up

In this guide, we’ve covered five effective techniques to unprotect an Excel 2007 sheet without using a password, from using VBA code to leveraging online tools or modifying file structures. Remember, always ensure you have the legal rights to access the protected content, and exercise caution when using online services to avoid compromising sensitive data.
Is it legal to unprotect an Excel sheet without the password?

+
Removing protection from an Excel sheet can raise ethical and legal questions. Ensure you have permission or the legal right to access the content. Unprotecting an Excel sheet for personal or work-related files where you have forgotten the password might be acceptable, but accessing someone else’s protected content without authorization is illegal and unethical.
What are the risks of using online tools to unprotect Excel sheets?

+
The main risks include compromising data privacy, as you’re uploading potentially sensitive files to third-party servers. There’s also a chance that the file could be corrupted or lost, and some services might not be entirely secure against data theft or misuse.
Can the VBA methods described here harm my Excel file?

+
While VBA macros are generally safe when used correctly, errors in the code or running macros on system-generated files might cause issues like data loss or corruption. Always back up your file before attempting these methods.
How can I ensure I don’t forget my Excel sheet passwords again?

+
Use password management tools, keep a physical record in a secure place, or choose memorable but secure passwords. Also, consider using a password hint within the Excel file’s properties or a separate document.