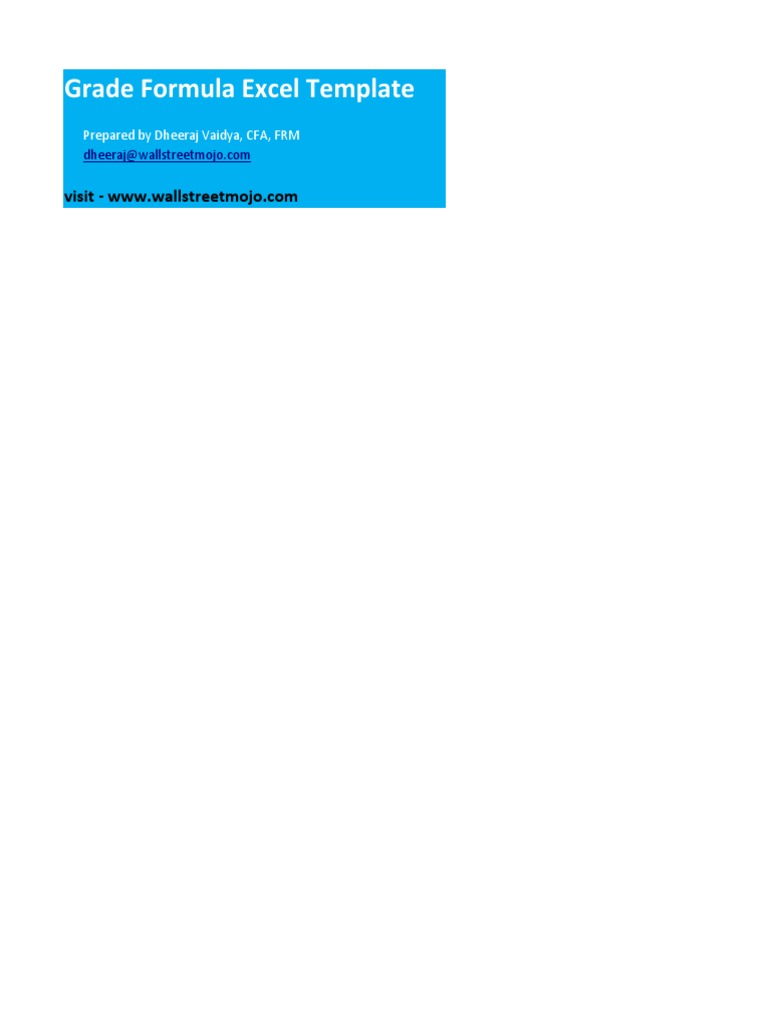5 Ways to Keep Your Excel Headings Visible Always

Why Fixed Excel Headings Matter


In any organization, managing and analyzing data efficiently is key to making informed decisions. Excel, being one of the most widely used tools for data management, offers various features to streamline this process. One such feature is the ability to freeze or lock headings in place. This ensures that while you scroll through vast amounts of data, your column and row titles remain visible, enhancing both productivity and accuracy in your work.
Let's explore five effective ways to keep your Excel headings visible at all times:
1. Freeze Panes


The Freeze Panes feature in Excel is your go-to option for locking both rows and columns:
- Select the cell below the row and to the right of the column you wish to freeze. For example, if you need the first row and the first column to remain in place, select cell B2.
- Navigate to the View tab on the Ribbon, locate Freeze Panes, and select it. Choose either "Freeze Panes," "Freeze Top Row," or "Freeze First Column."
This method keeps your headings in view no matter how far you scroll.
💡 Note: Be aware that you can only freeze panes in one direction. If you freeze the top row, scrolling down will not unfreeze it, but scrolling left or right will.
2. Split View

Excel's Split View provides a different approach by splitting the worksheet into multiple views:
- Position your cursor over the scroll bars in Excel. A double-headed arrow will appear, signaling that you can drag to split the view.
- Drag the vertical or horizontal split line to divide your Excel sheet into independent scrolling sections.
The split can be adjusted to show different areas of the same worksheet, ensuring that headings are always visible in one part of the screen while you work on the data in another.
3. Table Formatting

By formatting your data into a table, Excel provides an effortless way to manage headings:
- Select your data range and press Ctrl+T or go to the Insert tab and click on Table.
- Ensure the 'My table has headers' option is checked if your data includes a header row.
When formatted as a table, Excel automatically repeats the headers when you scroll down past the first row, giving you a persistent view of your column headings.
💡 Note: Table formatting not only freezes headers but also provides filtering, sorting, and conditional formatting functionalities, making data manipulation easier.
4. Camera Tool

Excel's Camera Tool might be less known, but it offers a unique method for keeping headers visible:
- Go to the 'Formulas' tab, click on 'Insert Function', then choose 'Camera Tool' from the list. If not visible, enable the 'Insert' tab, click on 'My Add-ins', and select 'Camera Tool' from Microsoft Add-ins.
- Select the range containing the headers, click the Camera Tool icon, and then click where you want the live picture of your headers to appear.
The camera tool essentially creates a live picture of the selected data, allowing you to keep headers visible regardless of where you scroll on the worksheet.
💡 Note: Be cautious with this method as changes to the source data will reflect in the camera shot. If you don't want headers to change, you might prefer other methods.
5. Using Defined Names for Headings

Using defined names is a sophisticated yet handy way to keep headings constant:
- Select the header cells, go to the Formulas tab, and click Define Name.
- Create a name, e.g., 'FixedHeaders', and apply it to the header range.
- Use this name in formulas, charts, or pivot tables, ensuring that regardless of scrolling, your data references the correct headings.
This method ensures that even when you're working with large datasets, your references remain consistent with the original headings.
💡 Note: Named ranges can also improve the readability and maintainability of your formulas, particularly when dealing with complex calculations.
By employing any of these five techniques, you can streamline your data management process in Excel, making sure that your column and row headings are always in sight, which is crucial for data analysis, reporting, and any form of data manipulation. Whether you prefer the simplicity of freezing panes or the dynamic capabilities of the camera tool, Excel provides a solution to keep your headings visible, enhancing your workflow and reducing errors due to misaligned data references.
How do I freeze multiple rows in Excel?

+
To freeze multiple rows, select the cell below the last row you want to freeze. Then go to the ‘View’ tab, click ‘Freeze Panes’, and select ‘Freeze Panes’. This will lock all rows above your selected cell.
Can I freeze both columns and rows at the same time?

+
Yes, to freeze both columns and rows, select the cell that is at the intersection of the column to the right of the columns you want to freeze and the row below the rows you want to freeze. Then use ‘Freeze Panes’ from the ‘View’ tab.
What is the benefit of formatting data as a table?

+
Formatting data as a table provides several benefits including automatic header freezing, easy filtering and sorting options, and improved data analysis capabilities with structured references.