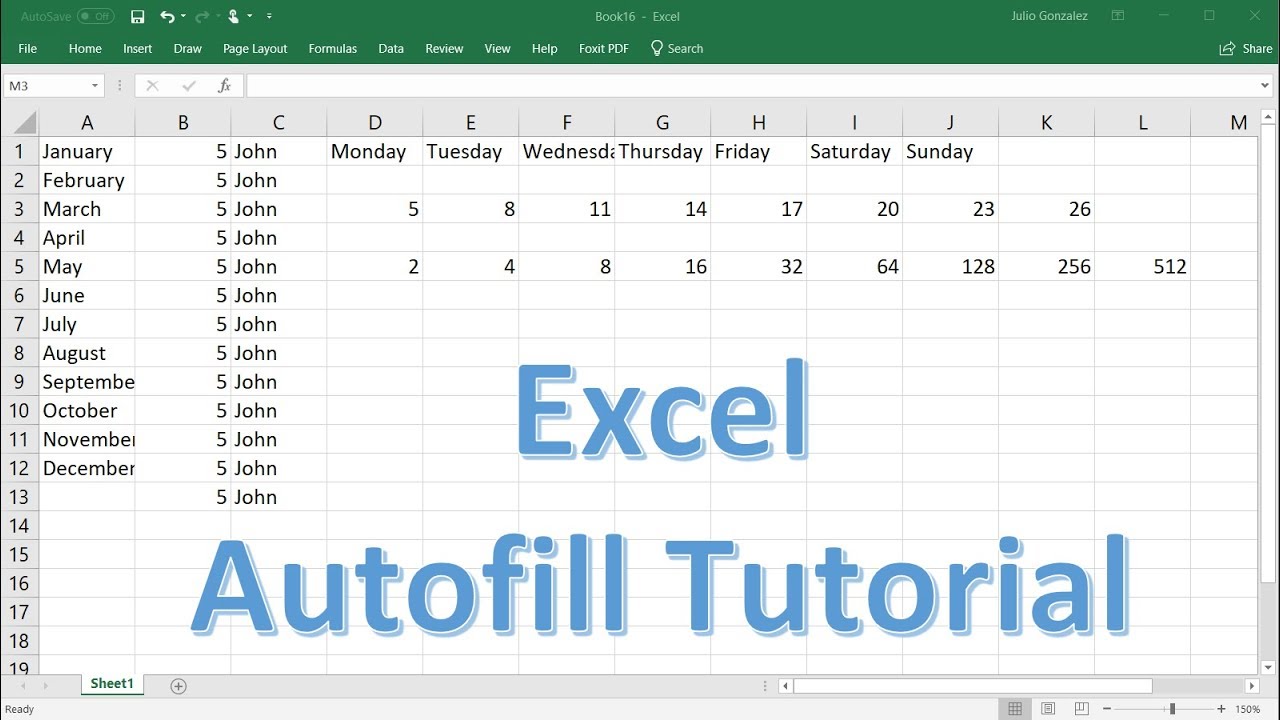Import Your Excel Expenses into QuickBooks Easily

The transition from spreadsheets to accounting software is a pivotal step for any business, aiming to streamline financial management. QuickBooks, as a popular accounting tool, offers robust features to automate and simplify accounting tasks, particularly the integration of external financial data like Excel expense sheets. In this extensive guide, we will delve into how to import your Excel expenses into QuickBooks easily, ensuring accuracy, efficiency, and error-free management of your financial records.
Why Import Expenses from Excel to QuickBooks?

Before diving into the import process, let’s highlight the key advantages:
- Efficiency: Automating data entry reduces manual work, which is time-consuming and error-prone.
- Accuracy: Importing data directly minimizes transcription errors.
- Consolidated Data: It ensures all financial information is in one place, making it easier for reporting, analysis, and decision-making.
Preparation for Importing Excel Expenses

The success of importing depends heavily on how well your Excel file is prepared. Here’s what you need to do:
- Review and Clean Data: Ensure your data is clean, with no missing values or inconsistencies. Each expense should have a date, description, amount, and any required tax code.
- Formatting: Use the appropriate format for dates (MM/DD/YYYY), numbers with decimals, and align your columns with QuickBooks’ fields.
- Required Columns: QuickBooks looks for certain headers to map the data correctly:
- Date
- Account
- Amount
- Description (or Memo)
- Customer or Vendor (optional)
- Class (optional)
💡 Note: Ensure your Excel sheet's headers match QuickBooks field names as closely as possible.
Step-by-Step Process to Import Excel Expenses into QuickBooks

-
Convert Your Excel File:

- Save your Excel file as a CSV (Comma-Separated Values) file. This format is universally accepted and reduces any formatting issues when importing.
- Ensure your CSV file has a column header for every field that you want to import.
-
Prepare QuickBooks:

- Ensure you’re logged into your QuickBooks account.
- Verify your Chart of Accounts. Any account used in your Excel file should exist in QuickBooks.
- Set up any necessary vendors, customers, or classes if they’re part of your import data.
-
Initiate the Import Process:

- From the QuickBooks menu, navigate to Banking > Upload Transactions.
- Select Browse and upload your CSV file.
- Click Next to proceed with mapping.
-
Map Your Data:

- QuickBooks will prompt you to match each column from your CSV to its corresponding QuickBooks field.
- Map date, amount, account, and description columns first.
- If you have additional fields like customer or class, map these too.
- Use the Match Transactions feature if you’re updating existing entries or ignore this step for new entries.
-
Review and Import:

- QuickBooks will show a preview of your data to check for accuracy.
- If everything looks correct, click Import.
- Once completed, you’ll receive a confirmation with the number of entries imported.
🔹 Note: Always double-check imported data to ensure accuracy, especially in account mapping and categorization.
Post-Import Considerations

After you’ve imported your expenses, here are several things to keep in mind:
- Reconciliation: Ensure the totals from your Excel sheet match QuickBooks’ totals.
- Manual Adjustments: Some transactions might require manual categorization or splitting, especially if they involve different accounts or require detailed coding.
- Backup: Regularly backup your QuickBooks data to prevent data loss.
Troubleshooting Common Import Issues

Importing financial data isn’t without challenges. Here’s how to handle common issues:
- Formatting Errors: Ensure dates and numbers are correctly formatted. QuickBooks will alert you to any formatting issues during import.
- Mapping Errors: If QuickBooks can’t automatically map your data, manually map each column to avoid import errors.
- Duplicate Transactions: Use QuickBooks’ match transaction feature to avoid duplicate entries. Be cautious about importing new data over existing records.
In summary, the process of importing your Excel expenses into QuickBooks requires careful preparation and a meticulous approach to ensure data integrity and accuracy. By following these steps, you can effectively transition from manual bookkeeping to leveraging the power of QuickBooks for better financial management. This not only saves time but also enhances the accuracy of your financial reporting, which is crucial for decision-making and regulatory compliance.
Can I import multiple Excel sheets into QuickBooks?

+
Yes, you can import multiple Excel sheets, but each sheet must be converted to a separate CSV file, and you’ll need to follow the import process for each file individually.
What should I do if my Excel file contains errors after importing?
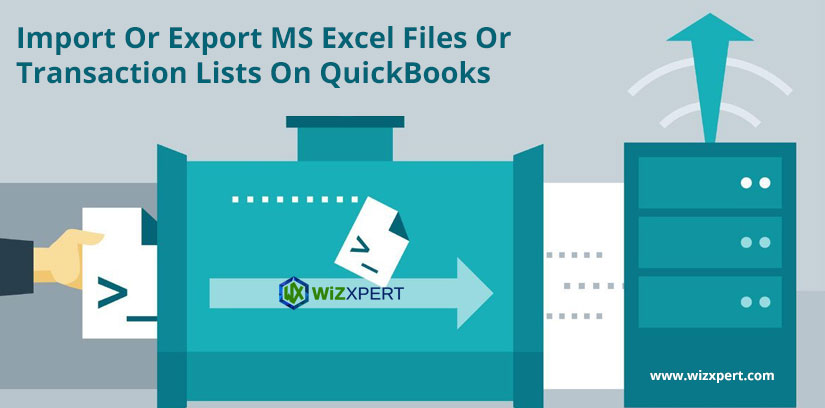
+
If you find errors post-import, you can either correct the source Excel file and re-import or manually adjust the incorrect entries within QuickBooks. It’s best to reconcile your data immediately after import.
How often should I import my expenses?

+
Regular imports are beneficial, perhaps weekly or monthly, depending on the volume of transactions. This ensures your financial records in QuickBooks remain up-to-date for timely decision-making and accurate reporting.