Excel Dates Auto-Fill: Sync Sheets Seamlessly
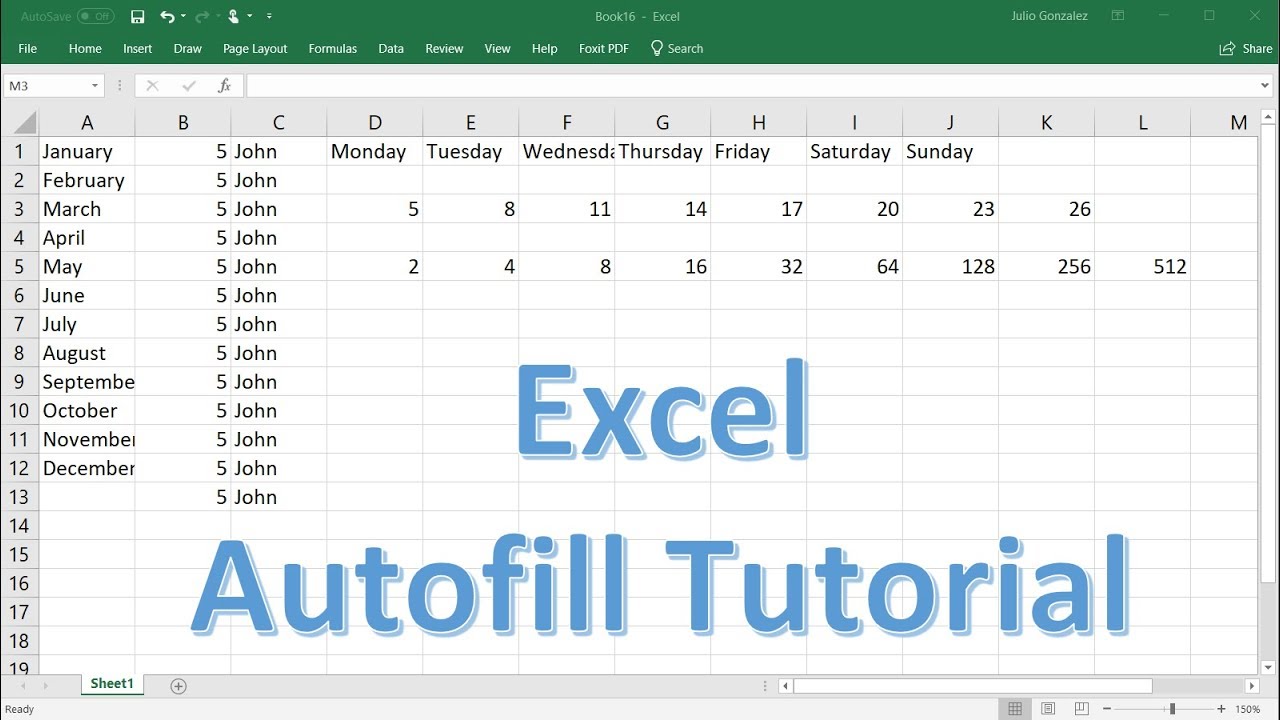
The process of syncing dates between sheets in Excel can seem daunting at first, especially if you're not familiar with Excel's more advanced features. Whether you're tracking project deadlines, coordinating events, or managing any kind of time-sensitive data, having dates auto-fill accurately across multiple sheets is crucial for maintaining data integrity and workflow efficiency. Let's dive into how you can achieve seamless synchronization of dates in Microsoft Excel.
Understanding Excel Date Functions

Before you can synchronize dates, it’s important to understand how Excel handles dates. In Excel:
- Dates are stored as serial numbers where January 1, 1900, is day 1.
- The format of the date can be customized but does not change the underlying serial number.
- Functions like DATE, YEAR, MONTH, and DAY can be used to manipulate dates.
Method 1: Using Excel Formulas

The first method involves using formulas to keep dates consistent across sheets:
Sync with a Reference Date

Suppose you have a Reference Date on Sheet1:
Sheet1!A1 = 1/1/2023
To replicate this date on other sheets with increments:
On Sheet2: =Sheet1!A1 + 1- This will show the next day after the reference date.On Sheet3: =Sheet1!A1 + 2- This will show two days after the reference date.
Using VLOOKUP or Index Match

If you need to pull dates based on certain criteria:
- Set up a VLOOKUP or Index Match function that searches for a key in Sheet1 and returns the associated date to other sheets.
- This can be particularly useful when syncing project timelines where multiple sheets reference project codes or IDs.
Method 2: Excel Data Validation

Another approach is to use Excel’s Data Validation:
- Set up data validation rules that ensure dates entered are within a certain range or match a specific format.
- This can prevent errors when users manually input dates, ensuring consistency across sheets.
Method 3: Power Query

Power Query in Excel allows for advanced data manipulation:
- Import dates from different sheets or files.
- Transform these dates to ensure they are formatted consistently.
- Load the transformed data back into Excel, keeping all sheets in sync.
Manual Sync

If automation isn’t necessary or if you’re dealing with occasional updates:
- Copy and paste dates from one sheet to another.
- Use the fill handle to drag and fill dates, which can auto-populate a sequence of dates.
⚠️ Note: While manual sync might seem simple, it's prone to human error and can be time-consuming for large datasets or frequent updates.
By now, you should have a clearer understanding of how to synchronize dates across Excel sheets using different methods. Whether it's through formulas, data validation, Power Query, or even manual entry, Excel provides versatile tools to ensure your dates are auto-filled and consistent. Keeping these methods in mind will save you time, reduce errors, and improve the reliability of your data tracking or project management tasks.
Final Thoughts

Choosing the right method depends on your specific needs and comfort level with Excel’s functionality. For small projects or sporadic updates, manual methods might suffice. For larger data sets or ongoing projects, consider using formulas or Power Query for its robust data transformation capabilities. Remember, the goal is to streamline your workflow while ensuring the accuracy and consistency of the dates across your workbook.
What is the easiest way to keep dates synced across Excel sheets?

+
The simplest way often involves using basic formulas like direct cell references or VLOOKUP to pull dates from one sheet to another. This minimizes manual input and keeps dates updated automatically.
Can Excel automatically fill dates if I skip days or months?

+
Yes, Excel can fill dates by incrementing days, months, or years. You can use the fill handle or enter a specific date pattern and drag to auto-fill.
How do I keep my Excel dates consistent if I am working with international collaborators?

+
Use the DATE function for entering dates to ensure format consistency. Additionally, standardize the date format in Data Validation rules and communicate the preferred date format to all team members.



