Save Excel Sheets in Google Docs Easily

Excel sheets are a fundamental tool for organizing, analyzing, and storing data. However, when it comes to collaboration and document management, Google Docs often has the upper hand with its real-time collaboration features, accessibility from any device, and seamless integration with other Google Suite applications. If you've ever wanted to move your Excel sheets into Google Docs for better collaboration, this guide will walk you through the process step by step.
Why Convert Excel to Google Docs

- Collaboration: Edit spreadsheets together in real time.
- Accessibility: Access your documents from any device, anywhere.
- Integration: Use Google's suite of productivity tools like Google Forms, Google Sheets, and Google Drive for enhanced productivity.
- Cloud Storage: Never worry about losing your data, thanks to Google's robust cloud storage solutions.
Preparation Before Conversion

Before you convert your Excel sheet to Google Docs, consider the following:
- Ensure all updates are saved in your Excel sheet.
- Check for any macros, add-ins, or features unique to Excel. Google Sheets might not support all of these.
- Back up your original Excel file in case you need to refer to it later.
Step-by-Step Guide to Convert Excel to Google Sheets

The process to convert your Excel file to a Google Sheets document involves a few straightforward steps:
- Go to Google Drive: Navigate to Google Drive in your web browser. If you're not signed in, you'll need to log into your Google account first.
- Upload Your Excel File: Click the 'New' button on the left side of the Drive interface. Then select 'File upload'. Choose your Excel (.xlsx) file from your computer and upload it.
- Open with Google Sheets: Once the upload is complete, double-click the file or right-click and select 'Open with' > 'Google Sheets'. This will initiate the conversion process.
- Wait for Conversion: Google will automatically convert your Excel file into a Google Sheets document. This might take a few moments, depending on the size of your file.
- Verify and Edit: Open the converted file in Google Sheets. Check if all data and formatting have been preserved. Make any necessary edits or adjustments.
📌 Note: If you have complex macros or features in your Excel sheet, they might not convert perfectly. You might need to re-add or adjust some functionalities manually.
Handling Complex Excel Sheets in Google Sheets

Not all features from Excel will directly translate to Google Sheets. Here are some tips for handling complex sheets:
- Macros: Google Sheets uses Google Apps Script instead of VBA. You'll need to recreate macros using this different scripting language.
- Add-ins: Check if there are Google Sheets add-ons that can provide similar functionality.
- Powerful Functions: Some Excel functions like VLOOKUP can be replaced with Google Sheets' IMPORTRANGE or QUERY functions, offering similar functionality in a Google-native way.
- Dynamic Lists: Excel's dynamic named ranges or tables can be simulated in Google Sheets using named ranges, filter views, or table formatting.
Troubleshooting Common Conversion Issues

Converting from Excel to Google Sheets might not always be seamless. Here are common issues and how to tackle them:
- Formatting Loss: If formatting appears incorrect, use 'Format' > 'Number' > 'Auto-detect' to reformat cells.
- Formula Errors: Functions might differ slightly between Excel and Google Sheets. Check the Google Sheets Help Center for equivalent functions.
- Broken Links: Any links to other Excel files will not work. Recreate the connections using IMPORTRANGE or make the files accessible in Google Drive.
- Data Validation: Google Sheets supports data validation, but you might need to set it up again.
💡 Note: If you run into issues during conversion, save a backup copy before converting to avoid data loss.
Collaborating with Google Sheets

Once your Excel sheet is in Google Sheets, you can harness the full power of Google's collaborative features:
- Sharing: Share your sheet with team members. You can control permissions, allowing view-only, comment, or full editing access.
- Real-Time Collaboration: Multiple users can edit the sheet at the same time, with color-coded cursors showing where each person is working.
- Version History: Track changes and revert to previous versions if needed.
- Comments and Suggestions: Add comments or suggestions for changes, which others can reply to or implement directly in the document.
Converting your Excel sheets to Google Docs opens up a world of collaborative possibilities. With real-time editing, cloud storage, and integration with other Google services, your data management and teamwork can reach new heights. Remember, while some features from Excel might not transfer perfectly, the trade-off in terms of accessibility, collaboration, and ease of use often makes the transition worthwhile.
Can I still use Excel after converting to Google Sheets?

+
Yes, you can download your Google Sheets document as an Excel file if you need to use it in Excel again.
Will charts and graphs transfer from Excel to Google Sheets?

+
Basic charts will usually convert, but complex custom charts might not, or they might look different. You might need to recreate some manually.
How do I preserve data validation in Google Sheets?

+
After conversion, manually set up data validation again if you need it to work properly.
Can I use Google Sheets offline?
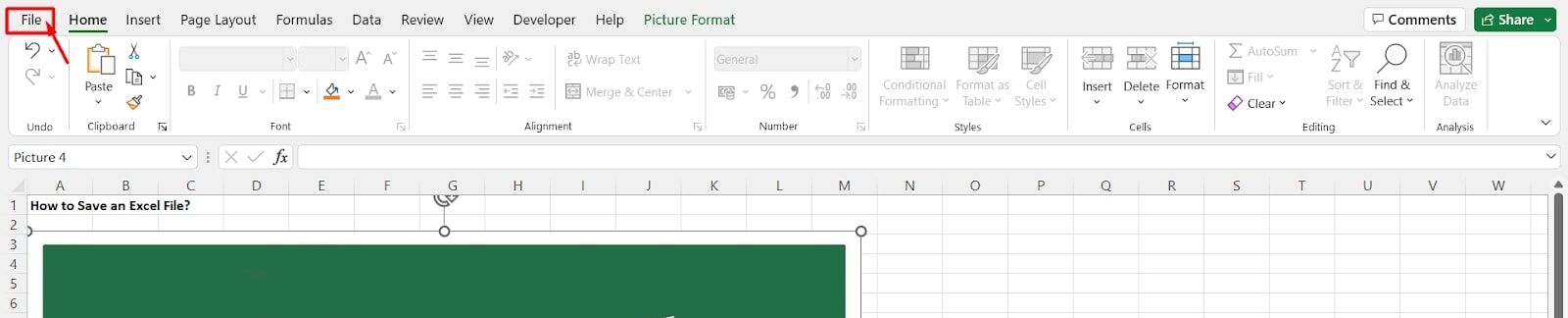
+
Yes, with Google Drive’s offline mode enabled, you can work on your Google Sheets offline. Changes will sync once you’re back online.
What if I need Excel-specific features in Google Sheets?

+
If you must use features that only Excel offers, you can continue to use Excel alongside Google Sheets or find workarounds or similar features within Google Sheets or its add-ons.