5 Ways to Link Excel Sheets Together Effectively

In the world of data analysis and management, Microsoft Excel stands as a pillar of productivity for many businesses and individuals alike. One of the most powerful features of Excel is the ability to link sheets together, allowing for dynamic data updates, comprehensive data organization, and enhanced workflow efficiency. In this comprehensive guide, we'll explore five effective ways to link Excel sheets together, ensuring your spreadsheets work in unison to boost your productivity and data integrity.
1. Using Simple Cell References

Linking sheets with simple cell references is the most straightforward method for beginners:
- Step 1: Identify the cells you want to link.
- Step 2: In the target sheet, select the cell where you want the data to appear, type
=, navigate to the source sheet, and click on the cell you want to link. Excel automatically generates the formula like=Sheet1!A1. - Step 3: Press Enter to complete the link.
Here are some key points to consider:
- Keep your naming conventions simple and consistent.
- When the source data changes, the linked cell updates automatically.
💡 Note: Keep in mind that if you rename or move sheets, the links will break unless you update the references manually.
2. Utilizing Named Ranges

Named Ranges provide a more advanced and flexible way to link sheets:
- Step 1: In the source sheet, select the cells or range you want to name. Go to
Formulas>Define Nameto assign a name to your range. - Step 2: In the target sheet, enter
=NamedRangein the formula bar. ReplaceNamedRangewith your defined name. - Step 3: Press Enter to link.
Named Ranges have several advantages:
- Easier to manage and remember than cell references.
- Links remain intact even if data is rearranged.
- Improved readability and less error-prone.
3. Employing VLOOKUP or HLOOKUP Functions

For linking data across different sheets based on matching criteria, VLOOKUP or HLOOKUP functions are indispensable:
- Step 1: Identify the lookup value in the target sheet.
- Step 2: Use
VLOOKUPorHLOOKUPformula in the target sheet, pointing to the source sheet for the data range:
orVLOOKUP(lookup_value, [SourceSheet!A1:D100], column_index, FALSE)HLOOKUP(lookup_value, [SourceSheet!A1:D100], row_index, FALSE) - Step 3: Replace
lookup_value,column_index, orrow_indexwith actual values to complete the link.
💡 Note: The FALSE at the end ensures an exact match; you can use TRUE for an approximate match if needed.
4. Implementing XLOOKUP Function

For Excel 365 and Excel 2019 users, XLOOKUP offers a modern alternative to VLOOKUP:
- Step 1: Type
XLOOKUPin the formula bar, selecting the lookup value, lookup array, return array, and setting the match type:XLOOKUP(lookup_value, lookup_array, return_array, [if_not_found], [match_mode]) - Step 2: Ensure your lookup array is in the source sheet.
- Step 3: Press Enter to link the data.
XLOOKUP provides:
- More robust lookup and search functionality.
- Handles both vertical and horizontal lookups seamlessly.
- Allows for dynamic results and easier data expansion.
5. Leveraging Power Query for Data Consolidation

For the ultimate in data manipulation and linking, Power Query in Excel can be used to link multiple sheets:
- Step 1: In Excel, navigate to
Data>Get Data>From Other Sources>From Microsoft Query. - Step 2: Follow the wizard to choose the workbook, then the sheets or tables you want to merge.
- Step 3: Use Power Query's editor to combine, filter, or transform data as needed.
- Step 4: Load the transformed data back into Excel with dynamic links to the source sheets.
Power Query excels in:
- Combining data from various sources into a single, refreshable table.
- Offering advanced ETL (Extract, Transform, Load) operations.
- Enhancing data management with refreshable connections.
By employing these five methods, Excel users can significantly enhance their ability to manage and link data across multiple sheets. The integration of these techniques not only ensures accuracy but also provides a foundation for powerful data analysis tools and automation. As you incorporate these linking strategies into your work, remember that the consistency of your data, attention to detail, and proper documentation are crucial for the longevity and efficiency of your spreadsheet solutions.
What is the best method to link sheets for beginners?

+
For beginners, using simple cell references is the most straightforward way to start linking Excel sheets together. It involves minimal complexity and provides a gentle introduction to more advanced linking techniques.
Can I link sheets across different workbooks?
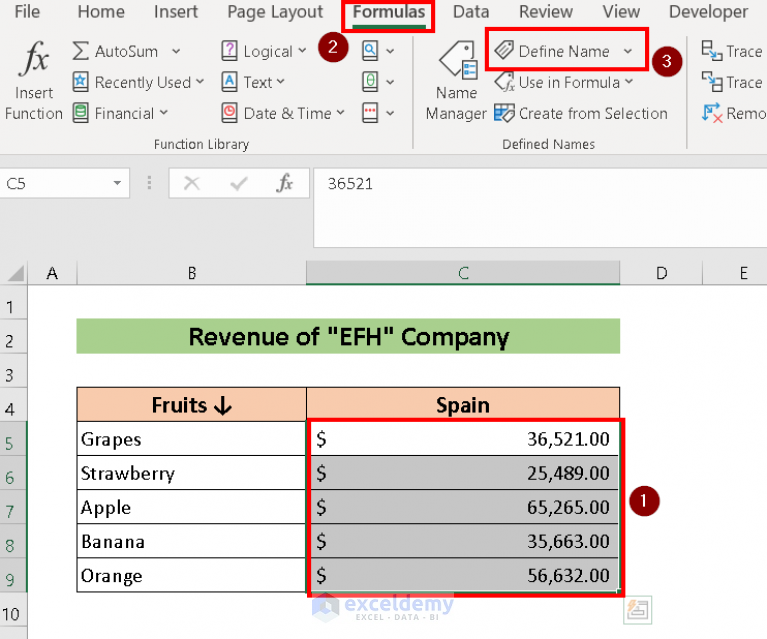
+
Yes, you can link sheets from different workbooks using external references. The process involves the same basic steps but requires the external workbook to be open or the path to the workbook to be correctly specified in the formula.
How can I ensure data integrity when linking sheets?

+
To maintain data integrity, always ensure:
- The source data is accurate and up-to-date.
- Use absolute cell references (
$symbols) where necessary to prevent unintended changes when copying formulas. - Regularly check and update any broken or outdated links.
- Consider using Named Ranges for consistency and clarity.
What happens when the source sheet changes?

+
When the source sheet changes, linked cells in the target sheet will automatically update to reflect the changes. This dynamic link ensures that your data remains current without the need for manual updates.
Is there a way to break or modify a link?
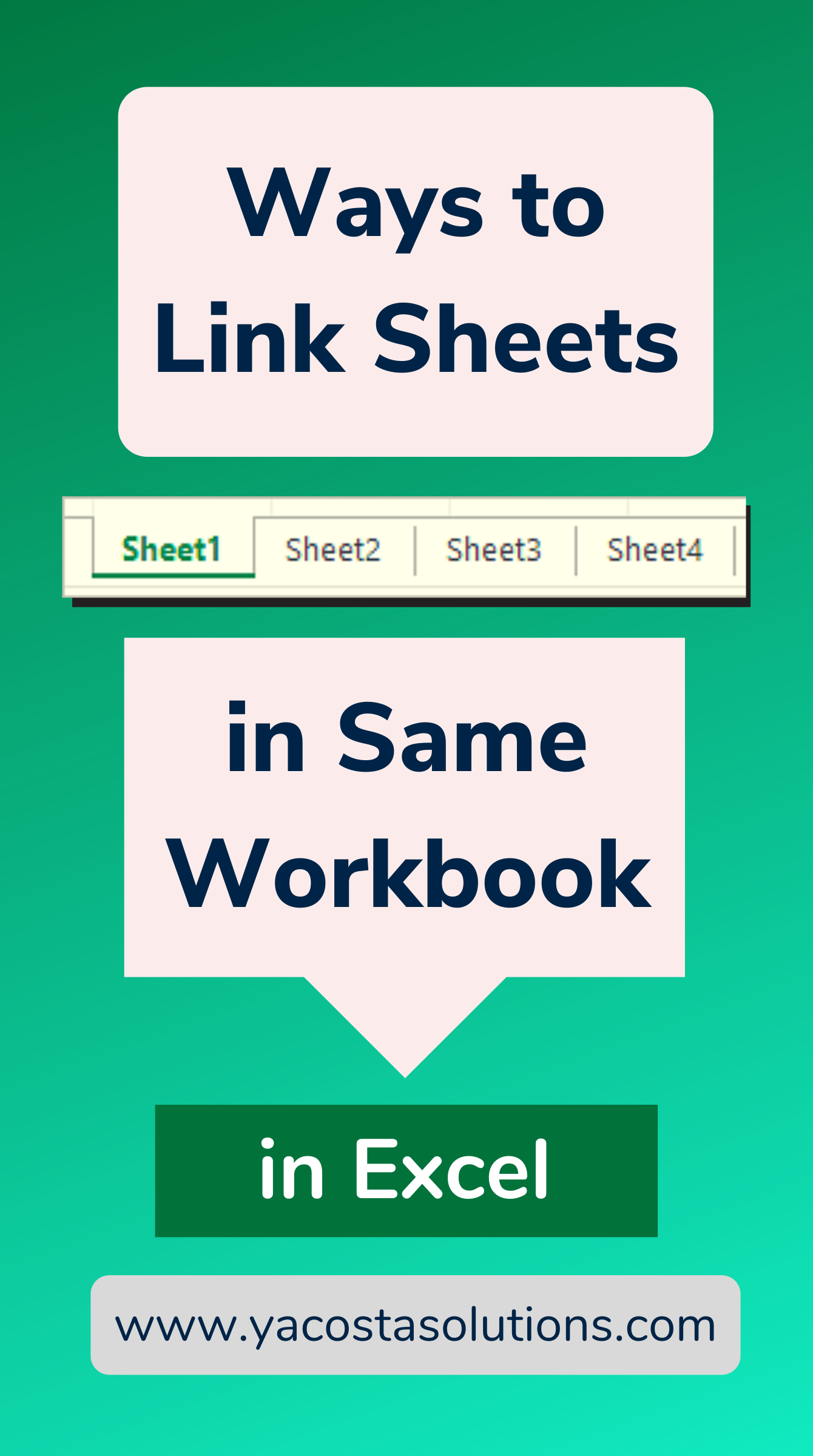
+
To break a link, you can:
- Edit the formula manually to remove the reference to the source sheet.
- Use
Break Linksunder theDatatab, though this action is irreversible. - For modification, edit the formula directly or use the
Edit Linksfeature to change the source.