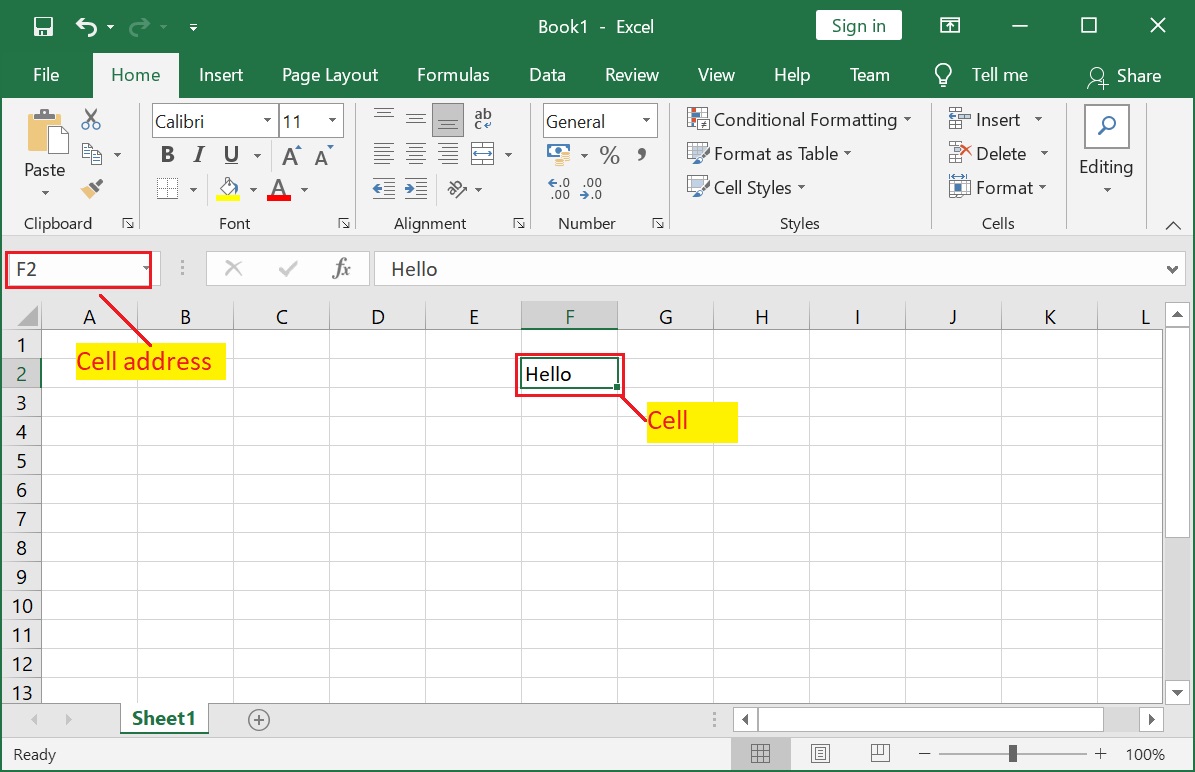5 Easy Steps to Export Excel to Google Sheets

Exporting an Excel file to Google Sheets is a straightforward process that can greatly enhance your collaboration and efficiency. Whether you're transitioning to a cloud-based workflow or simply looking to share your data with colleagues, moving your spreadsheets from Microsoft Excel to Google Sheets is just a few clicks away. In this guide, we will walk through five easy steps to get your Excel spreadsheets into Google Sheets, ensuring that you can work seamlessly across platforms. Here's how you can make the transition:
Step 1: Prepare Your Excel File


Before you export your Excel file, make sure it’s fully prepared:
- Check for any errors or missing data.
- Ensure all formulas and macros are working as intended.
- Remove or consolidate any unnecessary sheets or tabs.
- Save your workbook to a convenient location on your computer, ideally with a clear file name that you can easily identify later.
Step 2: Upload Your Excel File to Google Drive


To upload your Excel file:
- Go to Google Drive and sign into your Google account if you aren’t already logged in.
- Click on “New” in the top-left corner, then choose “File Upload”.
- Navigate to the location of your Excel file on your computer and select it.
- Once uploaded, the file will appear in your Drive.
Step 3: Convert Excel to Google Sheets

After uploading:
- Right-click on the uploaded Excel file in Google Drive.
- Select “Open with” and then “Google Sheets” from the menu.
- The file will be opened in Google Sheets, where it will automatically start converting.
📋 Note: If you have complex macros or VBA scripts, not all functionalities might transfer correctly or at all. Check these after conversion.
Step 4: Review and Edit in Google Sheets


Now that your spreadsheet is in Google Sheets:
- Review the layout, formatting, and formulas to ensure everything appears and functions as intended.
- Make any necessary adjustments to formatting, because not all Excel features are supported in Google Sheets.
- Ensure that all data has been imported correctly by checking each sheet.
- If necessary, use Google Sheets’ shareable link to collaborate with others.
Step 5: Save as Google Sheets Format

To complete the transition:
- With your spreadsheet open in Google Sheets, click on “File” then “Save as Google Sheets.”
- This action will create a new Google Sheets file, preserving the original Excel file in your Google Drive for reference.
In summary, exporting an Excel file to Google Sheets involves preparing your file, uploading it to Google Drive, converting it to Sheets, reviewing for accuracy, and saving it in Google Sheets format. This process not only provides access to Google's collaboration tools but also ensures that your data is accessible anywhere, anytime with an internet connection. By following these steps, you can transition your spreadsheet work to the cloud with ease, improving both your efficiency and team collaboration.
Can I undo the conversion from Excel to Google Sheets?
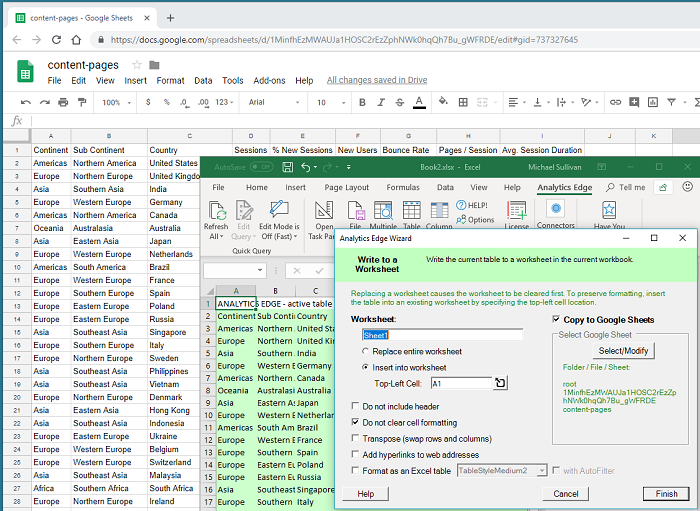
+
Yes, if you’ve kept the original Excel file in your Google Drive, you can revert to it at any time. Simply open the file from your Drive to access the Excel version.
What if my Excel file contains complex macros?

+
Google Sheets does not support all Excel macros or VBA scripts. You might need to recreate these functionalities using Google Apps Script or find alternatives within Google Sheets’ own scripting capabilities.
Will my Excel formulas work in Google Sheets?

+
Most Excel formulas have equivalents in Google Sheets, but you should check for any discrepancies. Google Sheets might interpret or display some formulas differently.