5 Simple Steps to Copy Excel Formulas into Google Sheets

In today's digital age, data transfer between various spreadsheet applications has become a common necessity. Whether you are moving from Microsoft Excel to Google Sheets or any other application, knowing how to efficiently copy formulas can save you a lot of time. In this blog post, we will explore 5 Simple Steps to Copy Excel Formulas into Google Sheets, ensuring your data remains accurate and your productivity is not hindered by the transition.
Step 1: Open Your Excel Spreadsheet

Begin by opening the Excel spreadsheet that contains the formulas you want to copy. This step is straightforward, but make sure you have your data organized for the next steps:
- Ensure all cells containing formulas are formatted and visible.
- Check for any hidden rows or columns.
- Save your Excel workbook in case you need to revert back.
Step 2: Copy the Formula

To copy the formula:
- Click on the cell with the formula.
- Press Ctrl+C or right-click and select "Copy".
- Verify that the formula has been copied into the clipboard.
⚠️ Note: Make sure to copy the entire formula, not just the value or formatting.
Step 3: Open Google Sheets

Now, navigate to Google Sheets:
- Open a new or existing Google Sheets document.
- If you're starting anew, consider organizing your sheet similarly to your Excel file for ease of data import.
Step 4: Paste the Formula

With your Google Sheet ready:
- Select the cell where you want the formula to go.
- Press Ctrl+V or right-click and choose "Paste".
- Google Sheets will attempt to automatically adjust any references to match its structure.
💡 Note: Some Excel functions might not have exact equivalents in Google Sheets, so adjustments might be necessary.
| Excel Function | Google Sheets Function |
|---|---|
| IFERROR | IFERROR |
| VLOOKUP | VLOOKUP (or XLOOKUP in newer versions) |
| COUNTA | COUNTA |

Step 5: Review and Adjust

After pasting the formula, perform a thorough check:
- Ensure the formula calculates correctly in Google Sheets.
- Adjust cell references if the structure differs from Excel.
- Update any function differences or syntax changes.
🔍 Note: Always review your formulas, especially if complex calculations are involved, to ensure accuracy.
The seamless transfer of data between Excel and Google Sheets not only keeps your workflow efficient but also ensures consistency in your data processing. By following these steps, you've learned how to copy formulas without losing their integrity. Remember, slight adjustments might be needed due to differences between the two applications, but with practice, this process will become second nature.
Can I Copy Complex Formulas from Excel to Google Sheets?
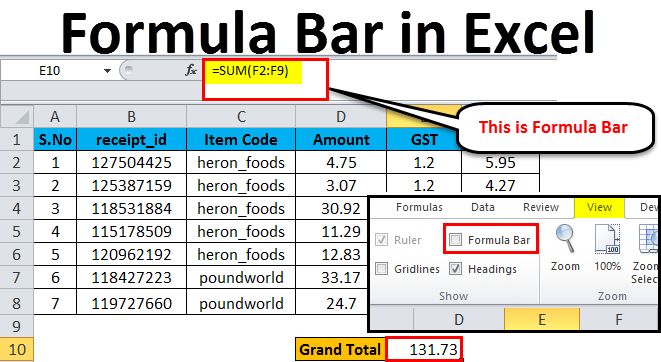
+
Yes, you can copy complex formulas, but some functions might require manual adjustment due to differences in function names or syntax between Excel and Google Sheets.
What if I encounter an error after copying formulas?

+
Errors are common due to the differences between the two applications. Check the formula for incorrect references, missing functions, or different function arguments and adjust as needed.
Is there a way to automate the copying of formulas?

+
Not directly. However, you can use Google Apps Script or third-party tools to create macros that might help automate some aspects of formula copying, though manual review is still recommended.
How do I handle Excel’s specific functions not available in Google Sheets?

+
You’ll need to find Google Sheets equivalents or use alternative methods to achieve the same results. In some cases, a combination of functions might be necessary.
Can I preserve Excel’s formatting when copying to Google Sheets?

+
Formatting might not transfer completely due to differences in how the applications handle styling. You’ll likely need to reformat after pasting the formulas.