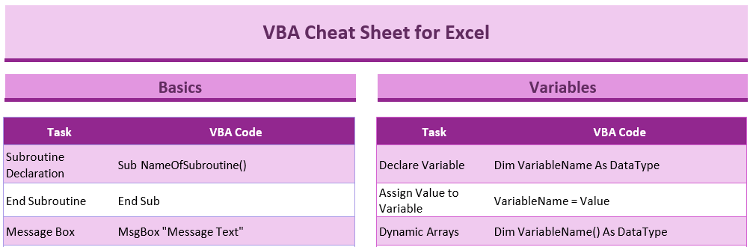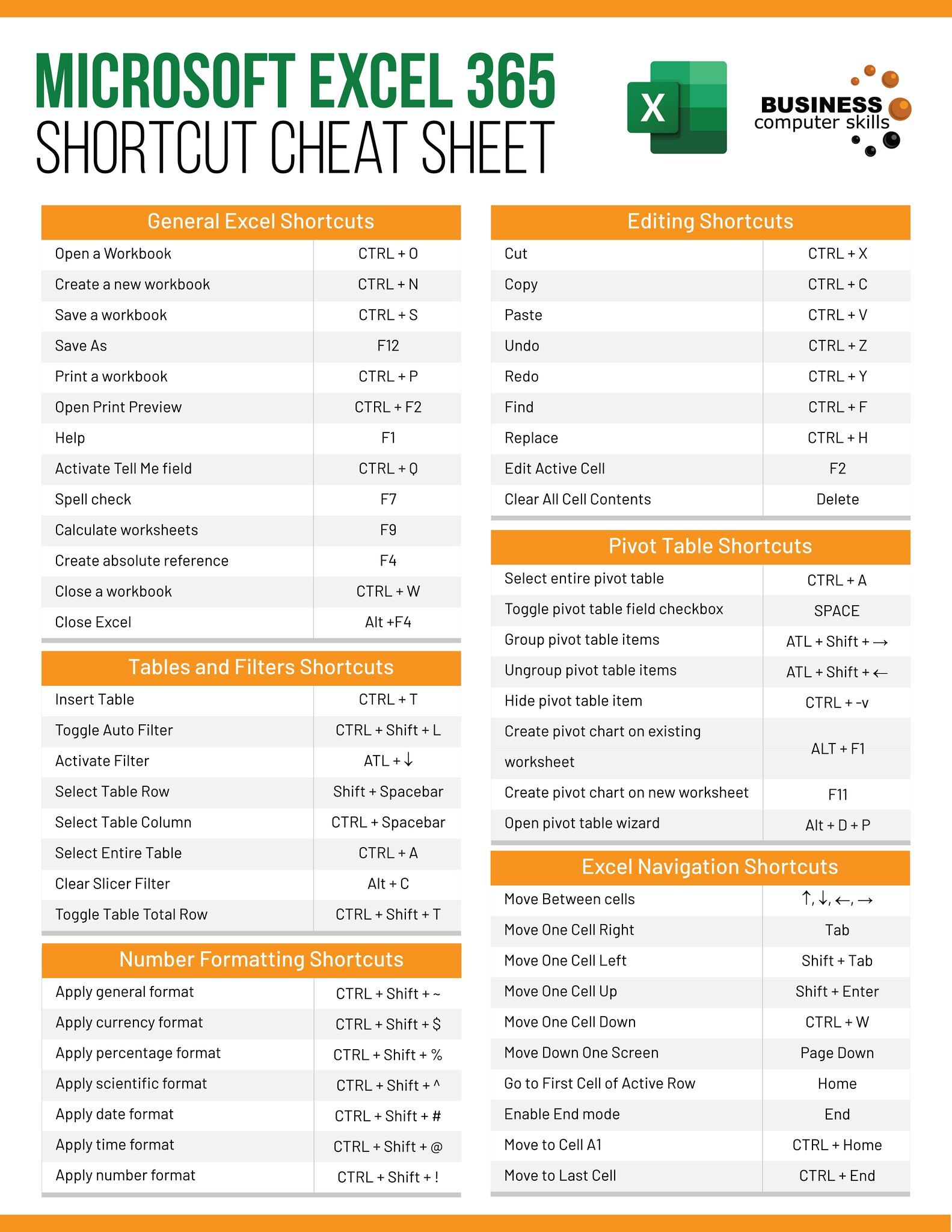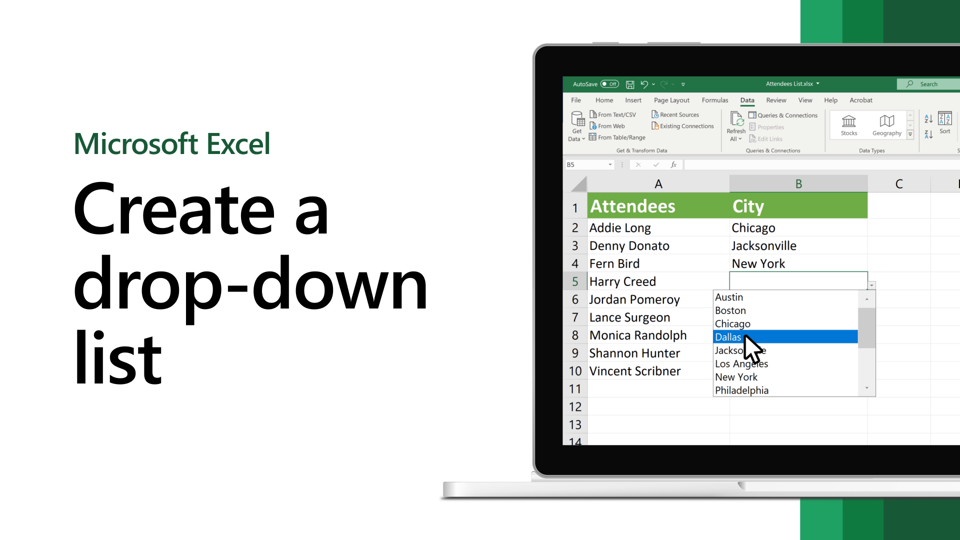How to Convert Google Sheets to Excel Easily

Converting Google Sheets to Excel is a common task for many who have migrated from the traditional Microsoft Office suite to Google's online tools for collaboration, but occasionally need to return to Excel for advanced features or compatibility reasons. This process isn't complicated, but understanding the different methods available can streamline your workflow and ensure data integrity. Let's explore how you can make this conversion seamlessly.
Why Convert Google Sheets to Excel?

- Compatibility: Not everyone uses Google Sheets; many organizations still rely on Microsoft Excel for their data analysis needs.
- Offline Access: Excel files are easier to manage offline, especially for those who travel or work in areas with limited internet connectivity.
- Advanced Features: Excel has many advanced features like Power Query and Power Pivot, which might not be available or as developed in Google Sheets.
- Existing Workflows: If you’re already accustomed to Excel’s interface or need to integrate with other Microsoft tools, converting is necessary.
Steps to Convert Google Sheets to Excel

Here’s how you can convert your Google Sheets to Excel:
- Download as Excel:
- Open your Google Sheets document.
- Click on File > Download > Microsoft Excel (.xlsx).
- The file will download to your default download location on your computer.
- Using Google Drive:
- Go to Google Drive.
- Find the Google Sheets file you want to convert.
- Right-click on the file, then hover over Download, and choose Microsoft Excel (.xlsx).
- Via Google Sheets:
- Open the Google Sheets document.
- Click on File and then Download as and select Microsoft Excel (.xlsx).
- Direct Conversion API:
- Some developers use Google Drive API for automated conversions. This method requires setting up an app with Google Cloud and is more technical.
👉 Note: When converting, be aware that some formatting, conditional formatting, or complex formulas might not translate perfectly from Google Sheets to Excel. Always review your Excel file after conversion to ensure everything is intact.
Potential Issues and How to Address Them

- Formatting: Custom formatting might not transfer exactly. Ensure to check and adjust post-conversion.
- Conditional Formatting: The rules might not map directly; adjust these in Excel if needed.
- Formulas: Some Google Sheets functions don’t have direct Excel equivalents; you may need to modify or rewrite them.
- Data Validation: Data validation rules should be checked, as they can differ between the two platforms.
Automating the Conversion Process

If you regularly need to convert documents:
- Consider using Google Apps Script to automate the process, allowing you to convert multiple files at once or set up triggers for automatic conversions.
- Look into third-party tools or services that can perform batch conversions from Google Sheets to Excel.
Wrapping Up Your Conversion Journey

Throughout this guide, we’ve highlighted the importance of converting Google Sheets to Excel for compatibility, advanced features, and workflow integration. Here’s a recap:
- You can easily download your Google Sheets as Excel files directly from Google Sheets or Google Drive.
- Automation is possible through Google Apps Script or third-party tools for bulk or regular conversions.
- Be mindful of potential formatting and formula discrepancies, and always review your files post-conversion.
Will all Google Sheets features transfer to Excel?

+
Not all features. Some formatting, data validation rules, and complex formulas might not translate perfectly or might require manual adjustments in Excel.
Can I convert Google Sheets to Excel online?

+
Yes, directly through Google Sheets or Google Drive, or by using third-party online tools for conversion.
How can I automate the conversion process?

+
Use Google Apps Script for automation, or look into third-party services or apps that offer batch conversion capabilities.