5 Easy Steps to Create Sheets in Excel VBA
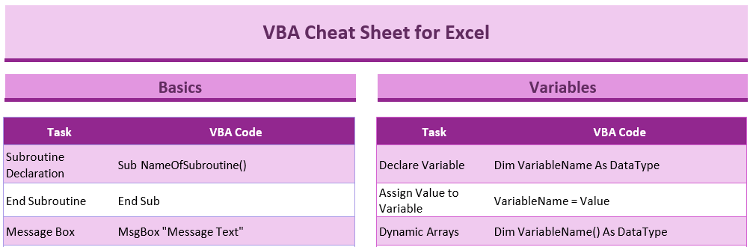
Why Use VBA to Create Sheets?
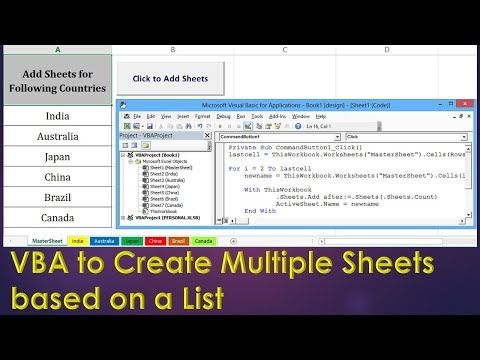
Excel VBA (Visual Basic for Applications) is an incredibly powerful tool within Microsoft Excel. It allows users to automate repetitive tasks, create custom functions, and manipulate Excel data in ways that are far beyond the capabilities of standard Excel features. One of the many applications of VBA is sheet creation, which can be particularly useful when dealing with large datasets, financial modeling, or any scenario where you need to dynamically generate or organize multiple sheets based on specific criteria. Here's why VBA is beneficial for this task:
- Automation: Automate the process of creating and organizing multiple sheets to save time and reduce errors.
- Customization: VBA allows for tailored sheet names, formatting, and data entry, which standard Excel doesn't support easily.
- Consistency: Ensure sheets are created with a consistent structure, making data analysis or reporting more straightforward.
- Control: Offer granular control over the creation process, allowing for conditional logic, data-driven decisions, and complex operations.
Let's delve into how you can create sheets in Excel VBA.

Step 1: Set Up Your Excel Environment

Before diving into VBA, ensure your Excel environment is set up for development:
- Go to the Developer tab (If not visible, you'll need to enable it from Excel Options > Customize Ribbon).
- Click on Visual Basic to open the VBA Editor.
- Create a new module by going to Insert > Module.
🔍 Note: Having the Developer tab visible simplifies VBA development tasks.
Step 2: Declare and Define Necessary Variables

Start by declaring variables that will be used throughout your VBA script:
Sub CreateNewSheet()
Dim ws As Worksheet
Dim newSheetName As String
End Sub
This sets up the variables for worksheet manipulation and storing the name of the new sheet.
Step 3: Write the VBA Code to Add a New Sheet

Here, you'll create a new sheet with custom naming and placement:
Sub CreateNewSheet()
Dim ws As Worksheet
Dim newSheetName As String
newSheetName = "Financial Report"
Set ws = ThisWorkbook.Sheets.Add
ws.Name = newSheetName
ws.Move After:=ThisWorkbook.Sheets(ThisWorkbook.Sheets.Count)
End Sub
The code snippet above:
- Declares a worksheet and a string variable for the new sheet's name.
- Creates a new sheet with the name "Financial Report".
- Places the new sheet at the end of the workbook.
Step 4: Formatting the New Sheet
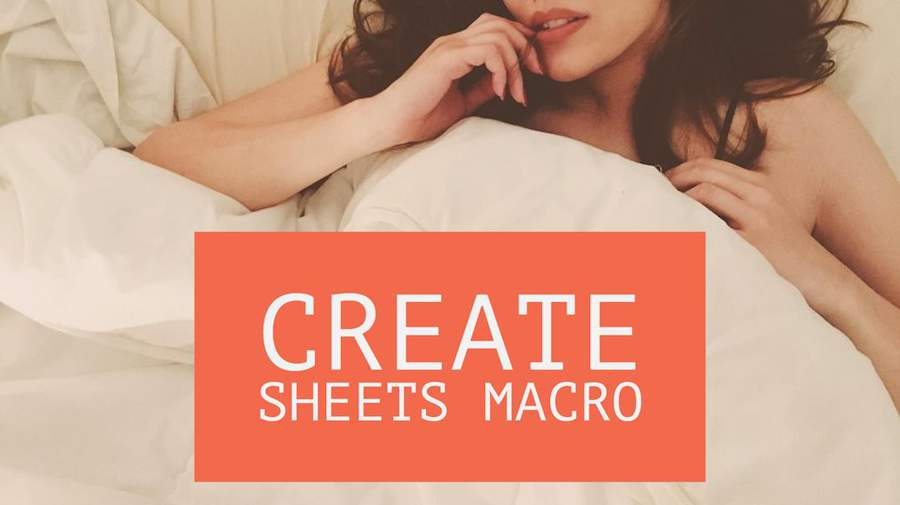
After creating the sheet, you might want to format it:
Sub CreateNewSheet()
Dim ws As Worksheet
Dim newSheetName As String
newSheetName = "Financial Report"
Set ws = ThisWorkbook.Sheets.Add
ws.Name = newSheetName
ws.Move After:=ThisWorkbook.Sheets(ThisWorkbook.Sheets.Count)
'Formatting the sheet
With ws
.Cells.WrapText = False
.Range("A1:B1").Interior.Color = RGB(220, 230, 241)
.Range("A1:B1").Font.Bold = True
End With
End Sub
This will:
- Unwrap text in the cells by default.
- Add a light blue color to the first row for headers.
- Make the header text bold.
Step 5: Handling Exceptions and Edge Cases

VBA code should be robust, dealing with potential errors:
Sub CreateNewSheet()
Dim ws As Worksheet
Dim newSheetName As String
On Error Resume Next
newSheetName = "Financial Report"
Set ws = ThisWorkbook.Sheets.Add
If Err.Number <> 0 Then
MsgBox "An error occurred while creating the new sheet. Please try again."
Exit Sub
End If
On Error GoTo 0
ws.Name = newSheetName
ws.Move After:=ThisWorkbook.Sheets(ThisWorkbook.Sheets.Count)
End Sub
With this code:
- It handles errors, such as when Excel can't create a new sheet (e.g., due to protected sheets).
- It provides user feedback through a message box if an error occurs.
Keep in mind that:
- Name Uniqueness: Excel ensures sheet names are unique. If you attempt to create a sheet with a name that already exists, VBA will automatically append a number to the name.
- Workbook Limitations: Excel has limits on how many sheets you can add; for instance, in Excel 2016 and later versions, the limit is 1,048,576 sheets.
In summary, using Excel VBA to create sheets provides a level of automation, customization, and error handling that significantly improves your workflow. Whether you're organizing data, setting up reports, or managing large datasets, VBA can streamline the process. This approach not only saves time but also minimizes human error, offering precision in sheet management that manual processes can't match. It's an essential skill for anyone looking to elevate their Excel proficiency to the next level.
Can VBA handle conditional sheet creation?
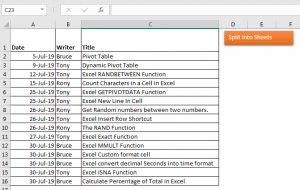
+
Yes, VBA can incorporate conditional logic to decide when and how to create new sheets. For instance, you can write VBA code to only create new sheets when a specific condition is met.
How do I handle potential naming conflicts when creating sheets in VBA?

+
VBA will automatically rename the sheet by appending a number to make it unique if the desired name already exists. Alternatively, you can implement checks in your VBA script to either rename or skip the creation process.
What are the benefits of using VBA for sheet creation over manual methods?
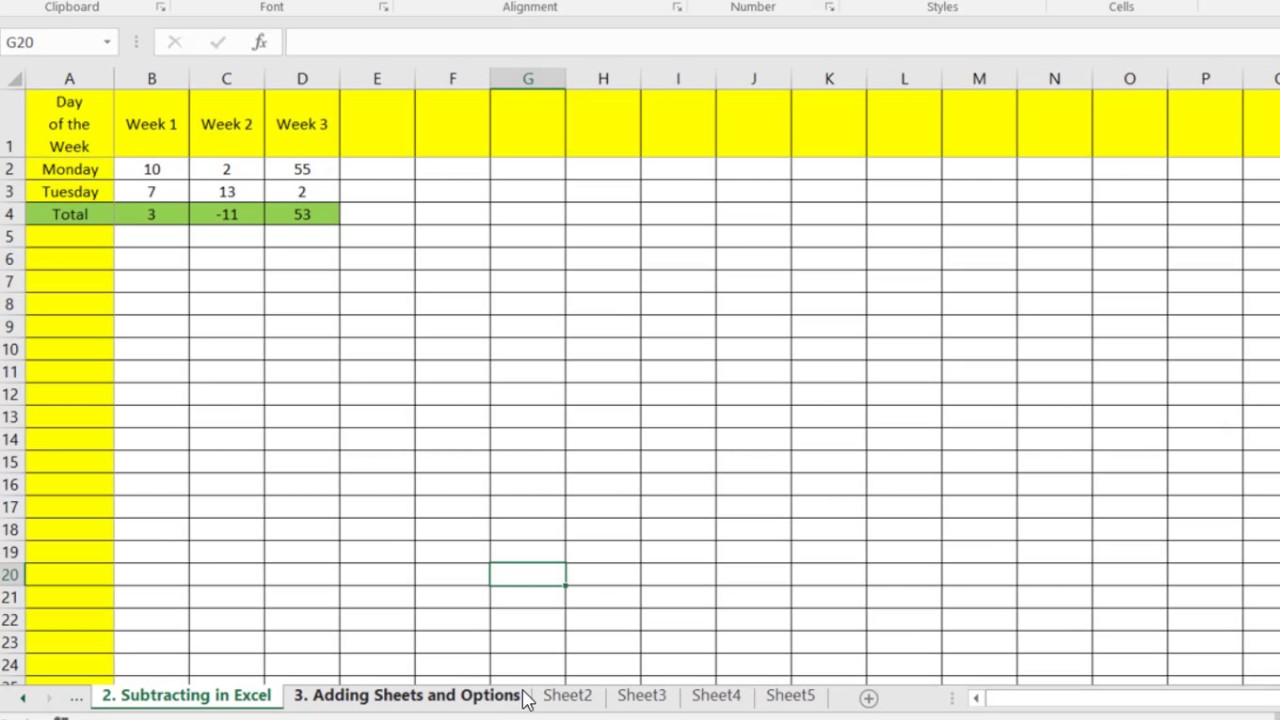
+
VBA allows for automation, which saves time, ensures consistency, offers customization, and can handle complex logic that would be cumbersome to manage manually.