Excel Sheet Fit to Page: Easy Steps and Tips
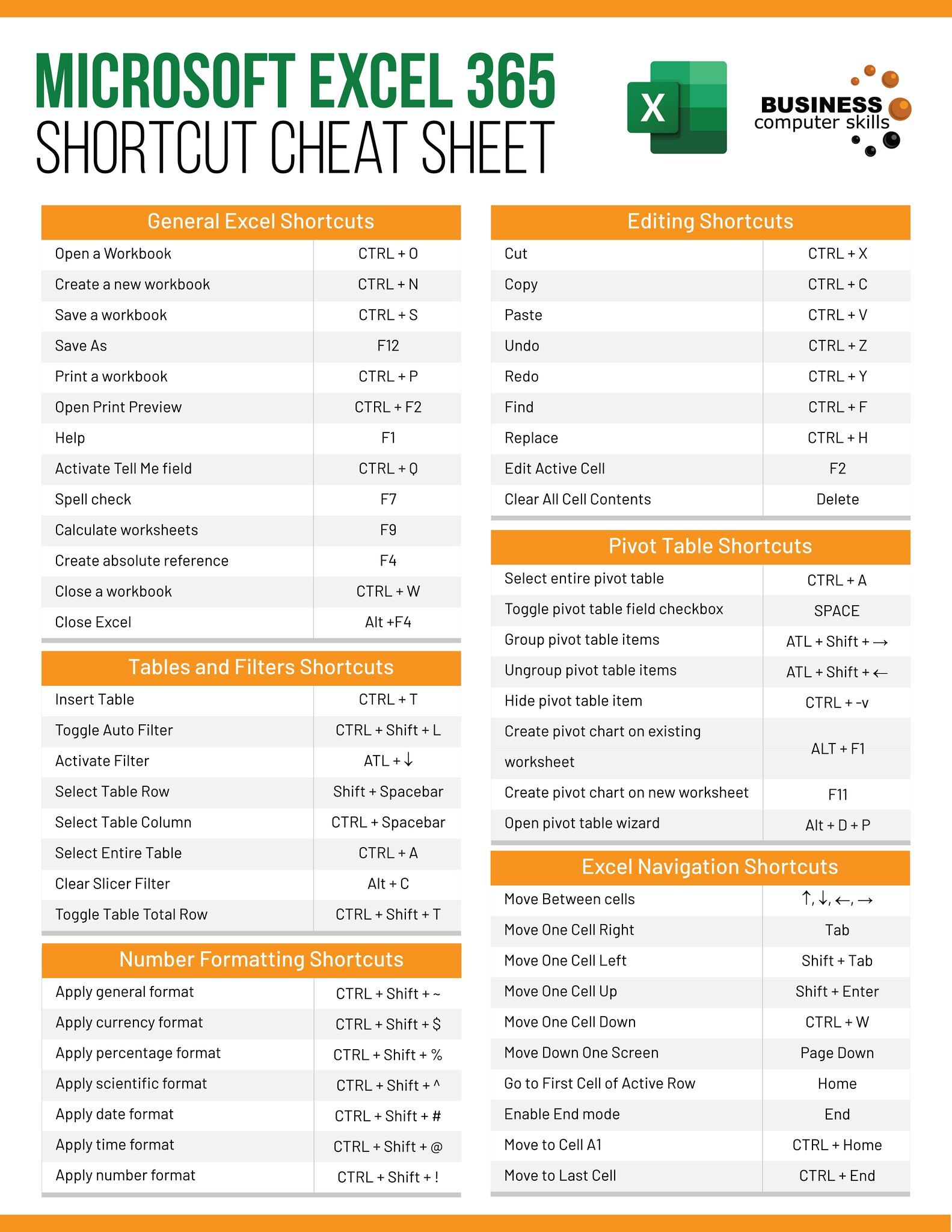
When preparing documents for printing or PDF conversion, the layout of your Excel spreadsheet can significantly impact its readability and professionalism. This blog post dives into the Excel Sheet Fit to Page feature, offering you comprehensive steps to optimize your Excel sheets for page-fit printing and tips to enhance your overall Excel presentation skills.
Understanding Fit to Page

Excel’s Fit to Page feature helps in adjusting the size of your worksheet data to fit onto a specified number of pages, both horizontally and vertically. Here’s how you can use it effectively:
Step-by-Step Guide to Fit to Page

- Open Excel: Launch Excel and open the workbook you wish to print.
- Go to Page Layout: Click on the “Page Layout” tab in the ribbon at the top of Excel.
- Select Page Setup: In the “Page Setup” group, click the small arrow in the bottom-right corner to open the Page Setup dialogue.
- Access Scaling Options: On the “Page” tab, look for the “Scaling” section.
- Choose Fit to: Select “Fit to” instead of “No Scaling.” You can then specify the number of pages wide and tall you want your data to fit on.
- Enter Number of Pages: Type in the desired number for both width and height. If you’re unsure about how many pages are optimal, experiment with different settings.
- Confirm Settings: Click “OK” to apply the settings.
Tips for Effective Scaling

- Page Orientation: Decide whether portrait or landscape orientation works better for your content.
- Adjust Margins: Narrower margins can help fit more content, but ensure readability is maintained.
- Font Size and Style: Consider reducing font size or changing to a more compact font style like Arial or Helvetica to save space.
- Column Widths: Adjust column widths to avoid unnecessarily wide columns that waste space.
Advanced Techniques

| Technique | Description |
|---|---|
| Manual Page Break | Insert manual page breaks to control exactly where pages start and end. |
| Zoom Level | Adjust the zoom level before printing to see how your data will look on the page. |
| Custom Page Size | Create custom paper sizes in Excel for specific printing needs or to fit on non-standard paper sizes. |
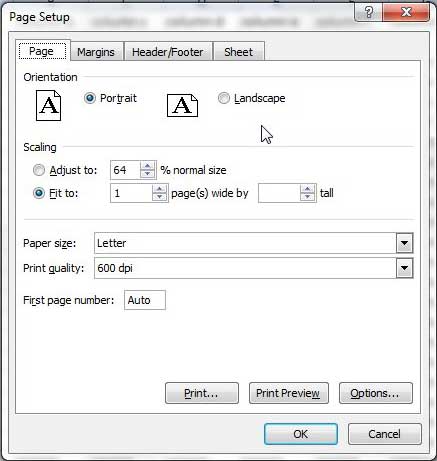
💡 Note: Be aware that fitting your data onto fewer pages might reduce its legibility, particularly if the text becomes too small or compressed.
Throughout your Excel journey, mastering the Fit to Page feature is an invaluable skill that enhances your document's appearance for printing and sharing. By adjusting scaling, margins, and employing advanced techniques, you can ensure your data is presented clearly and effectively. As you refine these skills, your spreadsheets will not only look professional but will also convey information more efficiently, reducing the need for explanations or clarifications when shared.
Does Fit to Page affect the digital display of my spreadsheet?

+
No, Fit to Page only affects how your data is arranged on the printed page or when exported to PDF. The digital display of your Excel file remains unchanged.
How can I ensure my charts are scaled correctly when using Fit to Page?

+
Ensure that your charts are not locked in position, which can be managed via the Format Chart Area dialog. Adjusting scale settings won’t always maintain chart proportions; consider resizing charts manually for the best fit.
What are the limitations of using the Fit to Page feature?

+
There are several limitations, including potential loss of readability due to size compression, possible distortion of charts or images, and issues with complex layouts that might require manual page breaking to look correct.