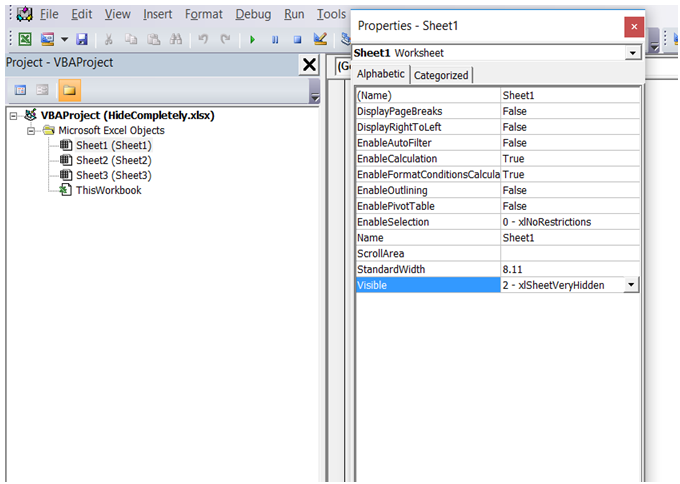5 Ways to Match Columns Across Excel Sheets

When working with large datasets in Microsoft Excel, you might often find yourself needing to compare or match data across multiple sheets. Whether you're aligning customer records, consolidating financial data, or ensuring consistency in product listings, matching columns efficiently can save you significant time and effort. In this blog post, we'll explore five effective techniques to match columns across different Excel sheets:
Using VLOOKUP for Data Matching


The VLOOKUP function is one of the most popular tools for matching data between sheets. Here's how you can use it:
- Step 1: Identify the column in the source sheet that you want to match with the column in the destination sheet.
- Step 2: Use VLOOKUP with this formula:
VLOOKUP(lookup_value, table_array, col_index_num, [range_lookup])
- Step 3: Adjust
lookup_valueto be the cell you want to match from the first sheet.table_arrayshould be the range of the columns you are searching within the second sheet.col_index_numis the column number intable_arrayfrom which you want to return a value.
⚠️ Note: VLOOKUP has limitations; it looks for matches in the first column of the table array and can only match values from left to right.
Employing INDEX and MATCH Functions
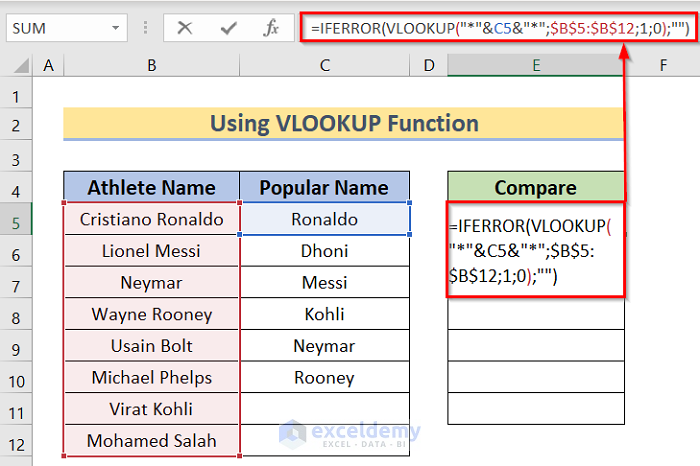

While VLOOKUP is handy, it's limited in terms of flexibility. The INDEX and MATCH combination offers more versatility:
- Step 1: Set up the MATCH function to find the position of the value you're looking for:
MATCH(lookup_value, lookup_array, [match_type])
INDEX(array, row_num, [column_num])
=INDEX(B2:D10, MATCH("A1", A2:A10, 0), 3)
Here, "A1" is the lookup value, A2:A10 is the array to match against, and column 3 (D) is where you want the return value from.
Utilizing Power Query for Advanced Matching
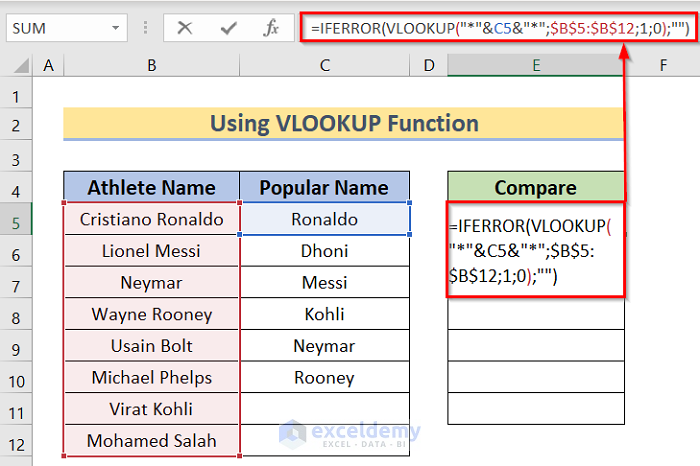

For more sophisticated data transformations:
- Step 1: Load your data into Power Query by selecting "Get Data" from the Data tab.
- Step 2: Merge queries to align and match columns from different sheets:
- Select the first query (data source) and click on "Merge Queries".
- Choose the column you want to match and the second query's matching column.
- Step 3: Expand the merged data and use various functions to manipulate or clean your data as needed.
Employing Conditional Formatting to Highlight Matches

While not a direct method for matching, conditional formatting can visually aid in identifying matches:
- Step 1: Select the range in one sheet where you want to check for matches.
- Step 2: Go to Home > Conditional Formatting > New Rule, and then choose "Use a formula to determine which cells to format."
- Step 3: Enter a formula like:
=COUNTIF('Sheet2'!A:A, A1)>0
This will highlight cells in 'Sheet1' when they match a value in 'Sheet2', column A.
💡 Note: Conditional formatting can be very CPU-intensive if applied to a large dataset; use it judiciously.
Using Array Formulas to Cross-Reference Columns


Array formulas can perform multiple calculations over a series of cells:
- Step 1: Use the following formula to check if each item in one column exists in another:
=IF(COUNTIF(Sheet2!A:A, Sheet1!A1), "Match", "No Match")
This method is powerful because it lets you perform complex logic checks across arrays in one go.
Summing up, Excel provides multiple ways to match columns across different sheets, each with its advantages:
- VLOOKUP is simple but has limitations.
- INDEX and MATCH offer more flexibility, especially for non-contiguous data.
- Power Query is great for complex data transformations and large datasets.
- Conditional Formatting helps in visually identifying matches.
- Array Formulas can perform bulk operations, albeit with higher complexity.
Each method suits different needs, from basic comparisons to more advanced data matching scenarios. Choosing the right tool depends on your dataset’s complexity, the operation’s performance requirements, and your proficiency with Excel functions.
In practice, your experience with Excel will dictate how you blend these techniques to match columns effectively. Whether it’s automating a process, cleaning data, or simply verifying information, these methods can significantly enhance your productivity in managing large spreadsheets.
Can I use these methods to match data in multiple sheets at once?

+
Yes, you can extend these methods to match data across multiple sheets by using techniques like Power Query’s merge functionality or advanced array formulas.
What if I have two sheets with differently formatted data?

+
Utilize Power Query or write custom functions in Excel VBA to reformat or clean the data before matching. This preprocessing step ensures that the matching functions will work accurately.
Are these techniques applicable in other software besides Excel?

+
Many of the logic concepts here are transferable to other spreadsheet and data analysis tools like Google Sheets, though the syntax and specific functions might differ.