5 Ways to Create Pre-Assigned Excel Dropdowns
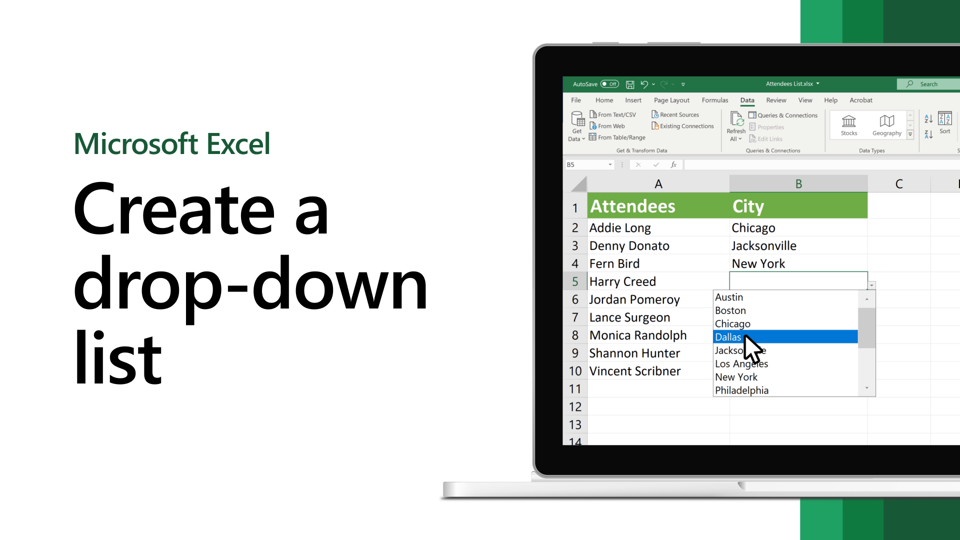
Creating dropdown menus in Excel can significantly streamline data entry, ensuring consistency and accuracy in your spreadsheets. Pre-assigned dropdowns take this a step further by allowing you to assign specific lists to certain cells, enhancing both efficiency and data integrity. In this blog post, we will explore five different methods to create pre-assigned dropdowns in Excel, each suited for different scenarios.
1. Data Validation with Defined Ranges
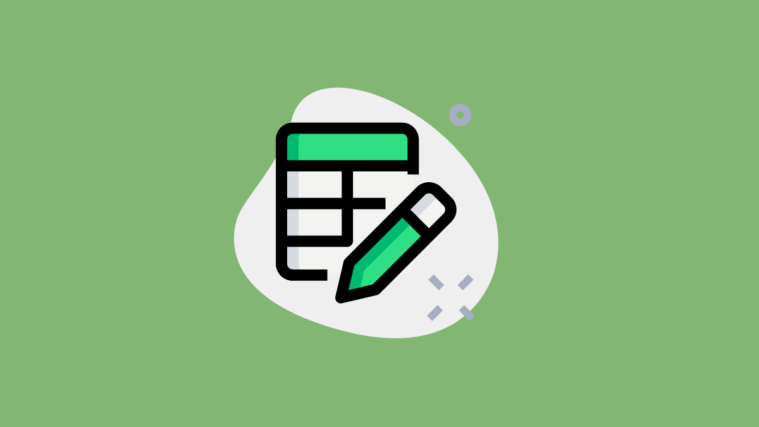
The most straightforward method to create dropdowns in Excel involves using the Data Validation feature with predefined lists.
- Step 1: Create your data list on a separate sheet or in a hidden row.
- Step 2: Select the cell where you want the dropdown list.
- Step 3: Go to Data > Data Tools > Data Validation.
- Step 4: Choose List from the Allow dropdown.
- Step 5: In the Source box, enter the range where your list is stored, e.g.,
=Sheet2!A1:A10. - Step 6: Click OK.
📌 Note: Ensure your list is on the same workbook. External references can fail if the workbook is moved.
2. Named Ranges

Named ranges offer a more manageable approach, especially for frequently used lists.
- Step 1: Select the range of your list.
- Step 2: Go to Formulas > Defined Names > Define Name.
- Step 3: Enter a name for your list and click OK.
- Step 4: Follow steps 2-6 from the Data Validation method, but in the Source box, enter the name you’ve created, e.g.,
=Colors.
📌 Note: Named ranges can be referenced throughout the workbook, making data validation more portable.
3. Dynamic Dropdowns Using OFFSET and COUNTA
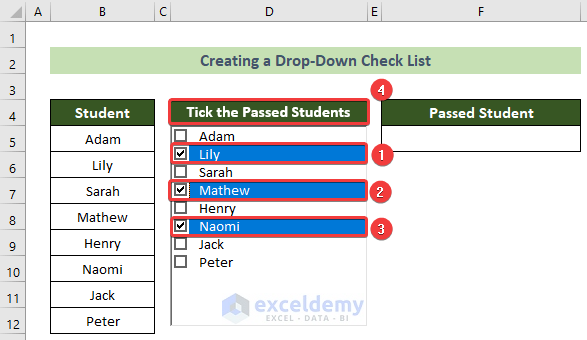
For lists that change in length, dynamic dropdowns can be beneficial.
- Step 1: Define a named range using a formula:
- Step 2: Use this named range in Data Validation.
=OFFSET(Sheet1!A1,0,0,COUNTA(Sheet1!A:A),1)
📌 Note: The list automatically expands or contracts based on the number of entries in column A.
4. Table-Based Dropdowns

Tables in Excel can automatically manage your list for you.
- Step 1: Convert your data into a table by selecting it and pressing Ctrl + T.
- Step 2: Select the cell for the dropdown list.
- Step 3: Set up Data Validation as before, using the table range in the Source, e.g.,
=Table1[ListColumn1].
📌 Note: When the table expands or contracts, the dropdown will adjust dynamically.
5. Multi-Column Dropdown with Dependent Lists

This method allows for dependent dropdowns where selections in one dropdown determine options in another.
- Step 1: Create your data in columns, with the first column as headers and subsequent columns for options.
- Step 2: Name each column below the header as a separate named range.
- Step 3: Use Data Validation for the first dropdown with the headers list.
- Step 4: For subsequent dropdowns, use Excel formulas like
=INDIRECT(D2)to reference dynamically based on the first selection.
📌 Note: This approach requires careful setup but offers flexibility in creating interactive dropdowns.
In summary, pre-assigned dropdowns in Excel can be created using various methods, each with its own set of advantages. From simple data validation to dynamic and dependent lists, Excel offers tools to match any data entry scenario. By choosing the appropriate method, you can ensure your spreadsheets are not only functional but also user-friendly, reducing the likelihood of errors and enhancing the efficiency of data management.
Can I use external data sources for dropdown lists in Excel?

+
No, Excel does not support direct references to external data sources for dropdown lists. However, you can import the data into Excel and then create named ranges or tables for use in dropdowns.
How do I update the list once it’s used in a dropdown?

+
To update a dropdown list, you must modify the source list directly or change the range in Data Validation settings if you’ve used a dynamic range or a table.
Can I apply conditional formatting to dropdown cells?
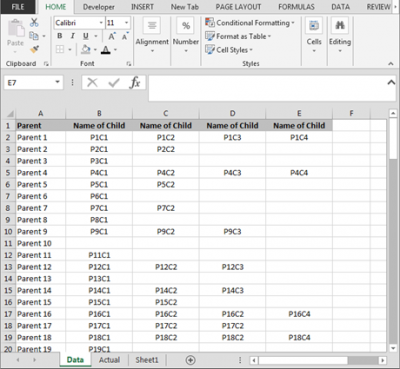
+
Yes, you can apply conditional formatting to cells with dropdowns. However, this formatting will not change based on the selected dropdown option; it applies based on values, not selections.