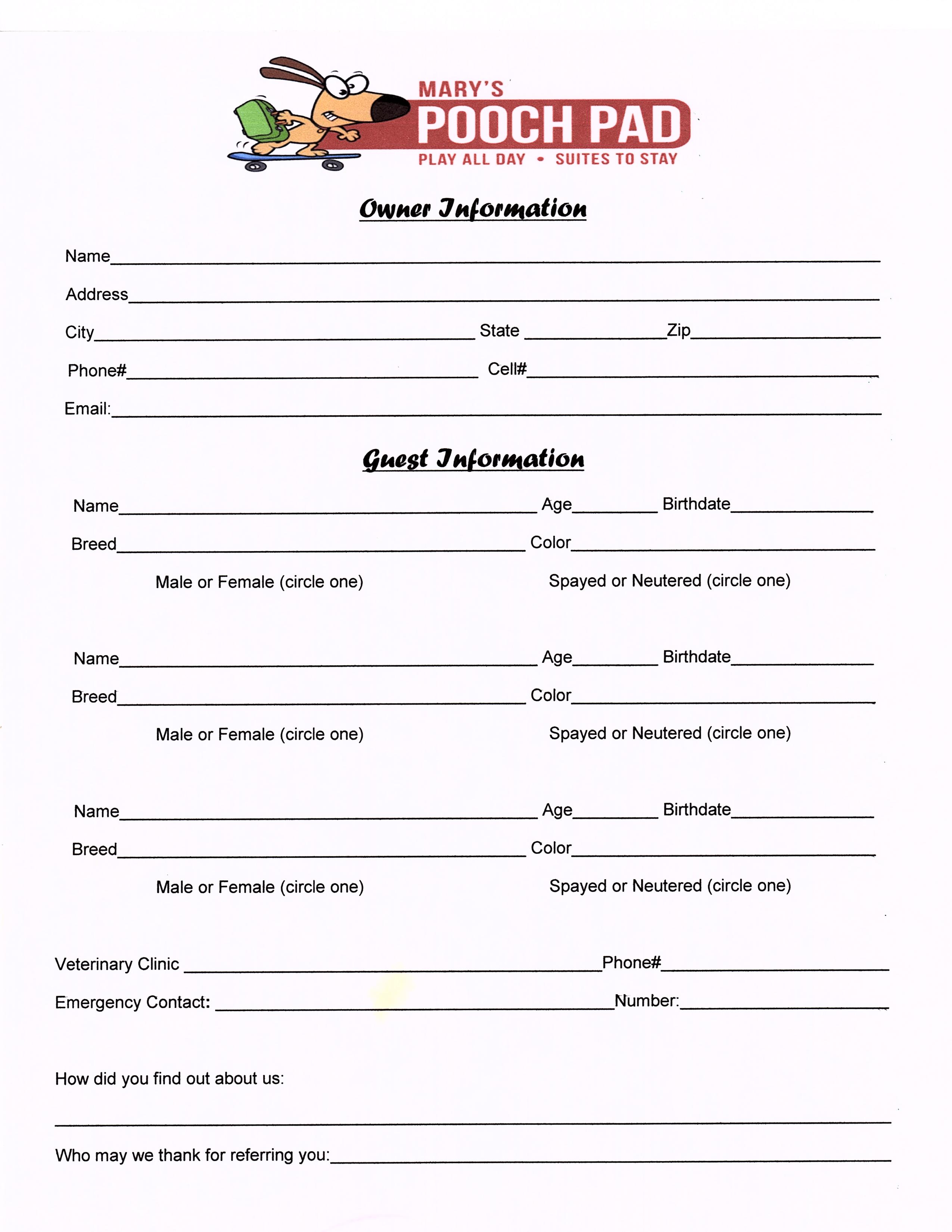5 Ways to Access Links with Excel Sheets

If you're managing data or working with various links, Excel can significantly streamline your workflow. Whether you're handling an extensive list of URLs or trying to make your data more interactive, Excel offers multiple methods to work with hyperlinks. Here are five effective ways to access links using Excel sheets:
1. Using Hyperlink Functions

Excel’s HYPERLINK function allows you not only to display a clickable link but also to navigate to the referenced URL. Here’s how you can use it:
- Create a hyperlink: Type
=HYPERLINK(url, [friendly_name])into a cell. For example,=HYPERLINK(”https://www.example.com”, “Visit Example”)will create a clickable link with the text “Visit Example”.
2. Importing Links from a Web Source

Importing links directly from a website into an Excel sheet can save time:
- Web Queries: Use the “Data” tab, go to “Get External Data,” and select “From Web”. Enter the URL and follow the import wizard to extract links from web pages into your worksheet.
3. Creating Custom Excel Tools with VBA

Visual Basic for Applications (VBA) can automate hyperlink operations:
- Writing a VBA Script: To create a custom tool, open the VBA editor with “Alt + F11”, insert a new module, and write a script to manage hyperlinks. Here’s a simple example:
Sub CreateHyperlinks()
Dim Cell As Range
For Each Cell In Selection
If Cell.Value Like “://” Then ‘ Checks if the cell contains a URL
ActiveSheet.Hyperlinks.Add Anchor:=Cell, Address:=Cell.Value, TextToDisplay:=Cell.Value
End If
Next Cell
End Sub
💡 Note: This script will convert selected text cells into hyperlinks if they start with http or https.
4. Use Excel Add-ins for Enhanced Link Management

There are Excel add-ins designed to manage and organize links:
- Link Management Add-ins: Tools like “BetterHyperlink” or “Hyperlink Manager” can automate the process of creating and managing multiple hyperlinks, ensuring your links are always up-to-date.
5. Leveraging Power Query for Dynamic Links

Power Query, available in recent versions of Excel, offers an advanced way to manage dynamic links:
- Importing Data: Load web data into Excel through “Get Data” > “From Other Sources” > “From Web”. Use Power Query to transform and extract link URLs from the data.
- Regular Updates: Set up refreshes so your links are automatically updated when the source data changes.
Recap and Final Thoughts

Integrating hyperlinks within Excel sheets not only makes your work more interactive but also significantly improves the efficiency of managing large datasets. From basic hyperlink functions to advanced tools like Power Query and VBA, Excel offers versatile methods to work with links. By utilizing these techniques, you can turn your spreadsheets into dynamic tools for web navigation and data management, enhancing your productivity and making your data more accessible.
Can I make Excel open a hyperlink when I double-click on a cell?

+
While Excel doesn’t natively support this feature, you can create a VBA script to handle double-click events and open hyperlinks automatically.
How do I ensure that my hyperlinks are always up-to-date when the source web pages change?

+
Using Power Query with scheduled refreshes can keep your links current by automatically updating your data when the source changes.
What is the benefit of using Excel add-ins for link management?

+
Excel add-ins provide enhanced features like bulk hyperlink creation, validation, and automated updates, which can streamline the process of managing large sets of links.
Can I extract links from within an Excel formula?

+
Unfortunately, Excel formulas do not support link extraction directly, but using Power Query or VBA, you can achieve this with some scripting.
Related Terms:
- Link SharePoint list to Excel