Recover Your Deleted Excel Sheet Today

Imagine the sinking feeling you get when you realize that an important Excel sheet is missing, either because of accidental deletion or system failure. It’s a common nightmare for many who rely on Excel for organizing data, financial planning, or any critical spreadsheet work. This comprehensive guide will walk you through multiple strategies for recovering your deleted Excel sheet, ensuring you can salvage your data and continue your work with minimal disruption.
Understanding How Excel Files are Deleted

Before diving into recovery methods, it’s crucial to understand how and why files can get deleted. Here’s what happens:
- Accidental deletion: It’s simple to accidentally delete a file from your local drive or cloud storage.
- System errors: Glitches, viruses, or corrupted files can lead to data loss.
- Intentional deletion: Sometimes, files are deleted on purpose but later needed again.
Immediate Actions to Recover Deleted Excel Files

When you notice the deletion, here are the steps to take:
- Stop using the computer: Minimize the risk of overwriting the deleted file’s data.
- Check Recycle Bin/Trash: If it was recently deleted, it might still be here.
- Restore from cloud storage: If the file was synced with services like OneDrive or Google Drive, it could still be available.
| Storage Service | Recovery Steps |
|---|---|
| OneDrive | Log into OneDrive, select “Recycle bin” from the left panel, and restore the file if it’s there. |
| Google Drive | Go to “Trash,” locate your file, and click on “Restore.” |

💡 Note: Ensure you don't overwrite data by writing over the sectors where your Excel file was stored. Avoid excessive usage of the disk until recovery is attempted.
Using Recovery Software for Deleted Excel Sheets
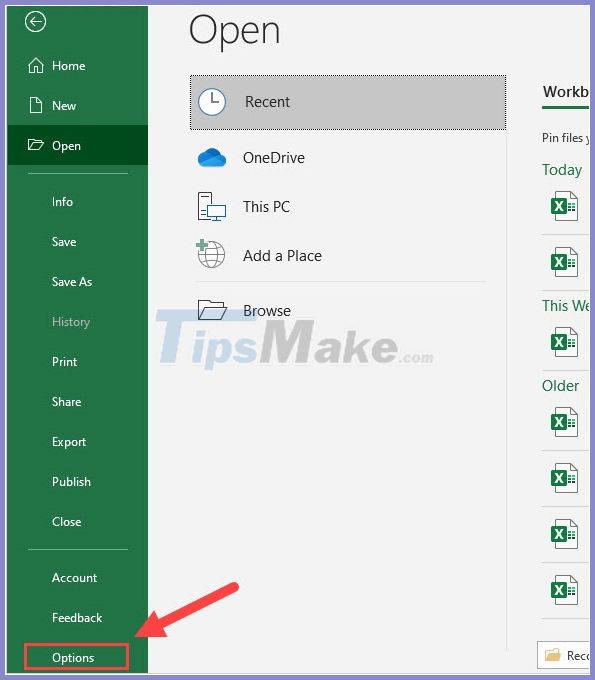
If the above methods don’t help, you might need to resort to recovery software:
- Recuva: Known for its ease of use, it can recover files from many types of storage devices.
- Stellar Data Recovery: Offers advanced features for recovering Excel files.
- EaseUS Data Recovery Wizard: Another reliable software for data recovery.
Here’s how you can use them:
- Download and install your chosen recovery software.
- Run the software and select the drive where the Excel file was stored.
- Perform a deep scan to locate the deleted files.
- Preview the files if possible, then select and recover.
- Save the recovered Excel files to a different drive to avoid data overwriting.
Recovering Files from System Backups

If you have backups, recovery can be straightforward:
- Check your backup drives or external storage devices.
- If using cloud backups, access these through the respective service provider’s interface.
- Ensure the backups are recent enough to include your deleted file.
Professional Data Recovery Services

When software and backups fail, professional recovery services might be your last hope:
- Services like Data Recovery Lab or Kroll Ontrack can attempt to recover data even from physically damaged storage devices.
- These services can be costly but often provide better results for severe data loss scenarios.
Preventive Measures to Avoid Future Data Loss
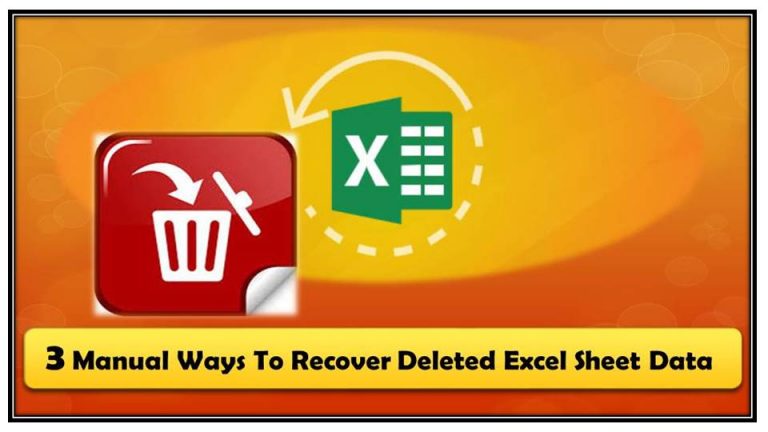
To mitigate the risk of future data loss:
- Regularly backup your files, using the “3-2-1 backup rule”: three copies, two local on different media, one off-site.
- Use cloud storage solutions that have automatic backups.
- Enable file versioning on services like OneDrive or Dropbox.
- Be cautious with file operations, especially when deleting or formatting drives.
Summing up this guide, recovering a deleted Excel sheet is indeed possible with the right steps taken in time. We've covered how to understand deletion, immediate recovery actions, using recovery software, restoring from backups, and even professional services. Remember to act quickly, use appropriate recovery methods, and implement preventive measures to keep your data safe moving forward. The key takeaways include the importance of backups, the effectiveness of recovery software, and the need for cautious file management practices. By following these guidelines, you can not only recover your lost Excel sheets but also ensure future data security.
How can I prevent accidental deletion of my Excel sheets?

+
Regularly back up your files, use cloud storage with automatic backups, and be careful when performing operations like deleting or formatting. You might also consider using file versioning where previous versions of your files are saved automatically.
What if my Excel sheet was deleted from a network drive?

+
If the network drive has versioning or shadow copies enabled, you might recover the file from there. Otherwise, check with your IT department for backups or use data recovery software.
Can I recover files if my Excel crashed and didn’t save?

+
Excel often has an auto-recover feature that saves unsaved work. Check the “Document Recovery” pane when reopening Excel after a crash. If that doesn’t work, third-party recovery software might help.


