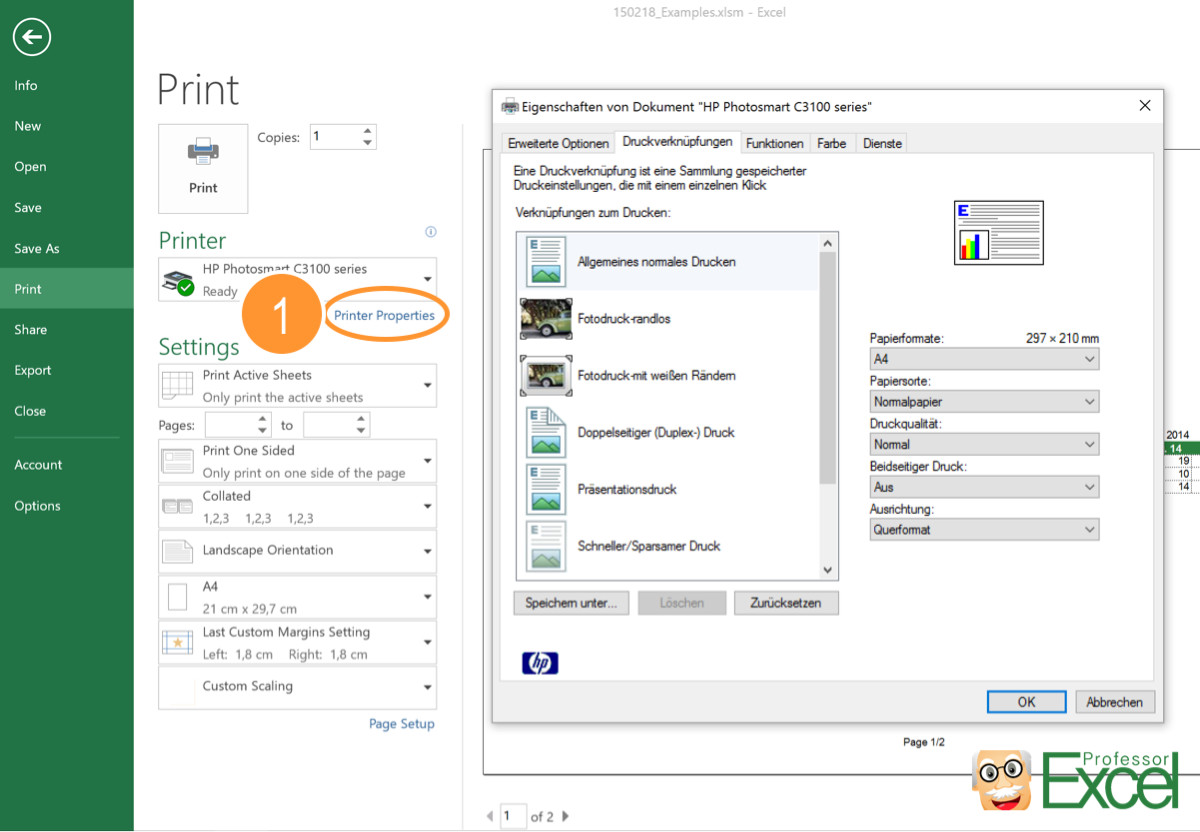5 Simple Steps to Unprotect Your Excel Worksheet Easily

In today's fast-paced business environment, the ability to swiftly modify and update data in Microsoft Excel is crucial. Often, you might encounter worksheets that are protected, either to prevent accidental changes or for security reasons. However, there are times when you need access to make edits. In this guide, we'll walk through five simple steps to unprotect your Excel worksheet, making your workflow seamless and efficient.
Step 1: Identifying Protected Worksheets

Before you can unprotect a worksheet, you need to know if it’s protected. Here’s how to tell:
- Check the ribbon: If the Excel ribbon shows that certain options like “Insert,” “Delete,” “Format,” or “Sort” are grayed out, the sheet is likely protected.
- Look for the message: Try to edit a cell. If you see a message stating “The cell or chart you are trying to change is protected and therefore read-only,” then the sheet is definitely protected.
Step 2: Accessing the Unprotect Feature
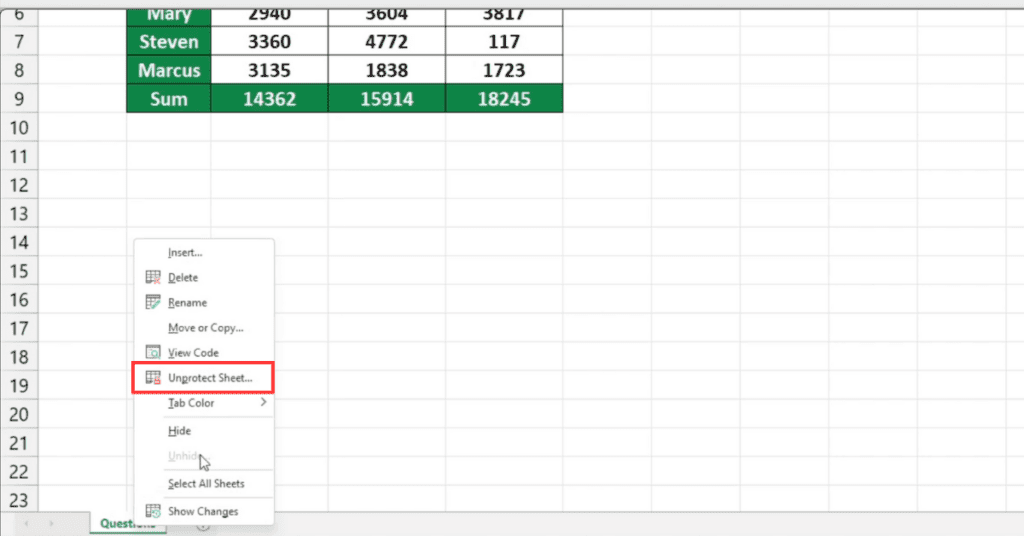
Now that you’ve confirmed the worksheet is protected, here’s how you can access the unprotect feature:
- Go to the “Review” tab on the Excel ribbon.
- Find and click on the “Unprotect Sheet” button. If the sheet is password-protected, a prompt will appear asking for the password.
🔐 Note: Without the password, you’ll need to know how to bypass or recover the password.
Step 3: Bypassing Password Protection

If you don’t have the password, here are a couple of methods to unprotect the sheet:
- VBA Macro: Use Excel’s Visual Basic for Applications (VBA) to unprotect the sheet without a password. Here’s the code:
Sub UnProtectSheet()
Dim ws As Worksheet
Set ws = ActiveSheet
ws.Unprotect
End Sub
- Online Services: Several reputable online services can unprotect Excel sheets. Be cautious and ensure that the service does not compromise your data security.
🔓 Note: Using online services or macros to unprotect sheets might not work for highly secured files.
Step 4: Manual Unprotection

If the sheet isn’t password protected, you can manually unprotect it:
- Go to the “Review” tab.
- Click “Unprotect Sheet.”
- If prompted with no password, the sheet will unprotect instantly.
Step 5: Editing Your Unprotected Worksheet

Once your sheet is unprotected, you’re now free to edit, insert, delete, and format cells. Here are some tips:
- Save your work: Always save your workbook after making changes to avoid data loss.
- Consider re-protection: After editing, re-protect the sheet if needed to prevent unauthorized edits.
- Use ‘Changes’ tracking: If sharing the workbook, track changes to see who made what modifications.
By following these five straightforward steps, you can quickly unprotect your Excel worksheet, enabling you to work efficiently without interruption. Remember, unprotecting sheets might be necessary for edits, but always ensure data security and integrity when doing so. Whether for professional or personal use, these techniques will keep your Excel work flexible and productive.
Why would I need to unprotect an Excel worksheet?

+
You might need to unprotect an Excel worksheet to make changes to the data, formulas, or formatting, which could be restricted due to protection settings.
Can I bypass an Excel password without knowing it?

+
Yes, you can use VBA macros or online services to attempt bypassing the password. However, these methods might not work for all levels of protection.
Is it safe to use online tools to unprotect Excel files?

+
Using online tools carries risks. Always ensure the service’s credibility, and be cautious about uploading sensitive data.