How to Print Two Sheets in Excel: Quick Guide
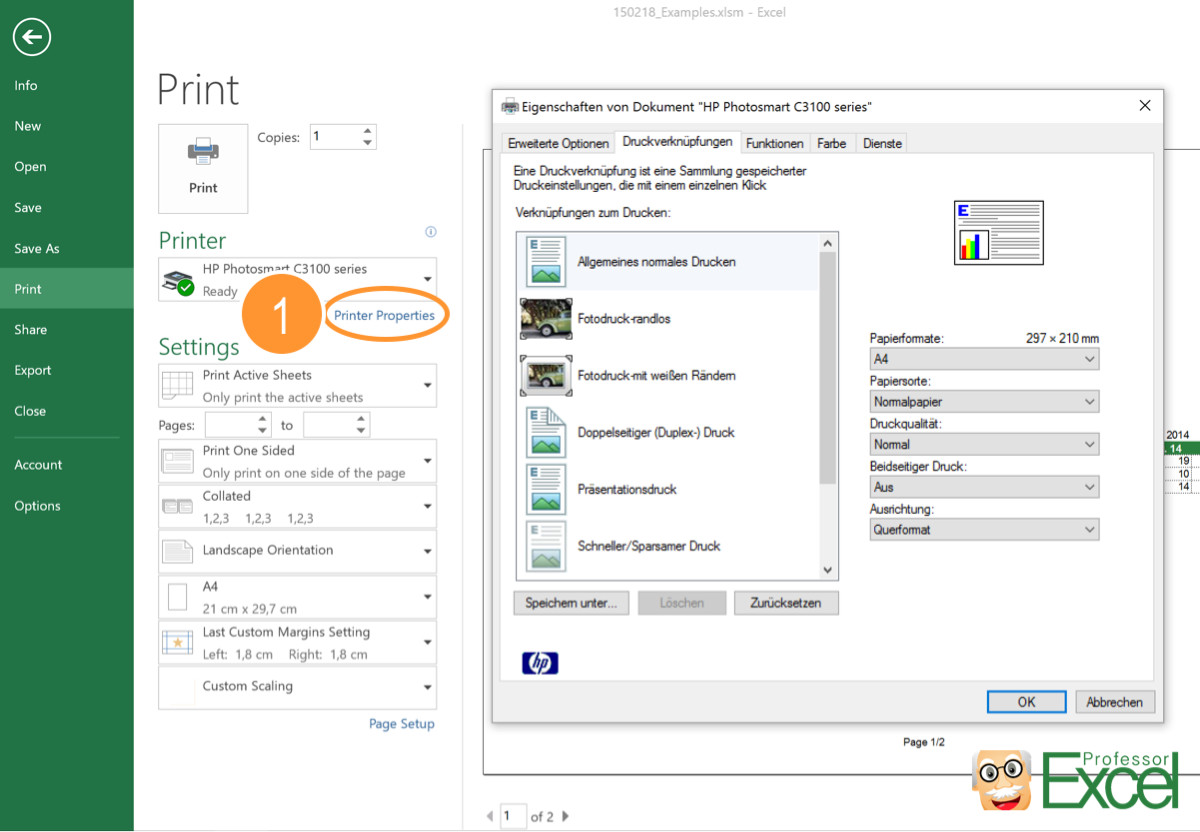
Printing in Microsoft Excel can sometimes be a daunting task, especially when you want to print multiple sheets at once. Whether you're a beginner or an Excel aficionado, this quick guide will walk you through the simple process of how to print two sheets in Excel simultaneously. Understanding how to do this efficiently can save you time and effort, especially when dealing with complex spreadsheets and reports.
Setting Up Your Excel Sheets for Printing
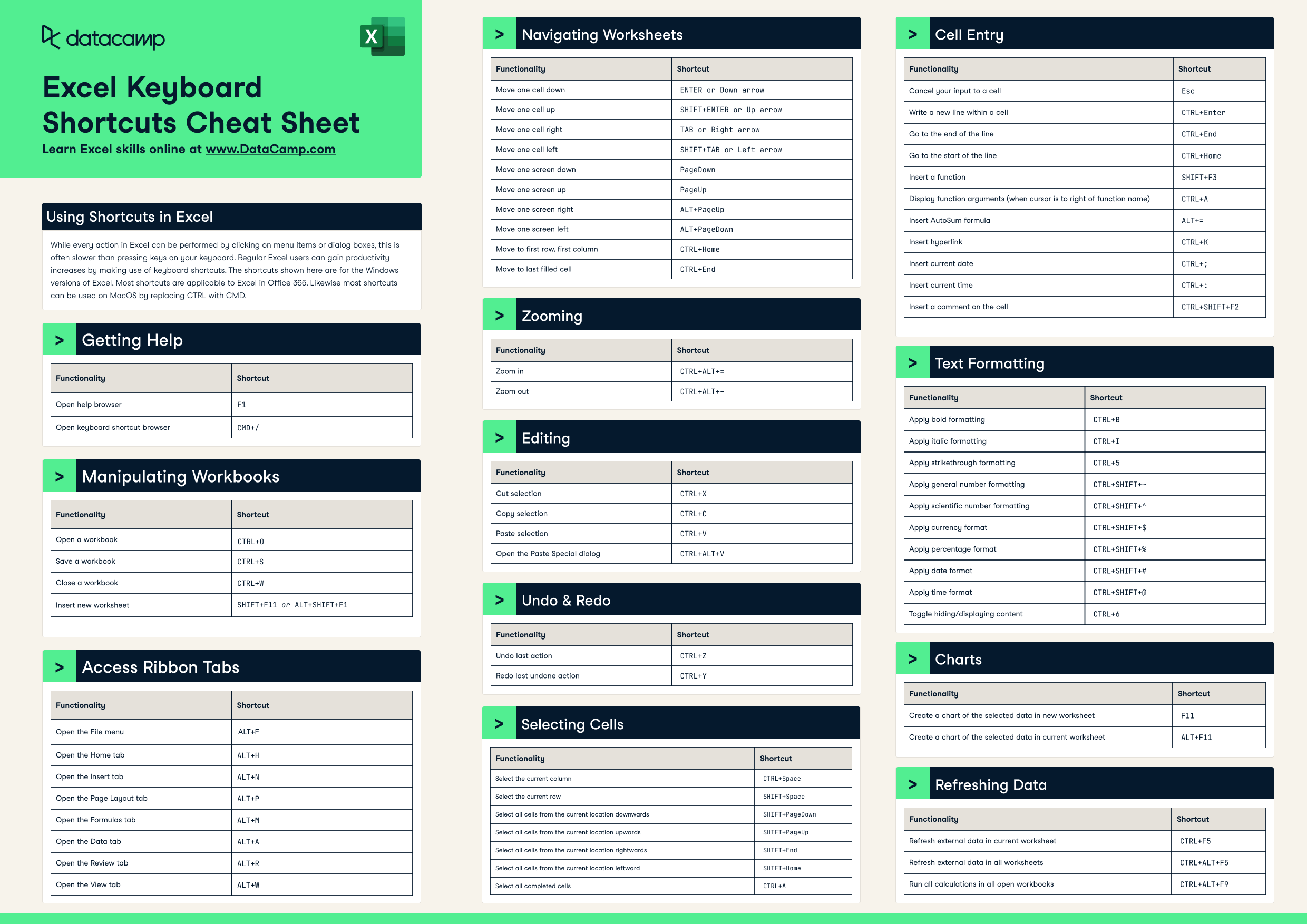
Before diving into the actual printing process, ensure that your Excel workbook is organized correctly. Here’s how:
- Check Page Layout Settings: Ensure that each sheet you want to print is formatted correctly. Navigate to the Page Layout tab in Excel. Adjust margins, orientation, and scale to fit options to meet your printing needs.
- Headers and Footers: If you want headers or footers on your printed documents, set them up in each sheet individually.
- Print Area: If you do not need to print the entire sheet, select the cells you want to print and set them as the print area.
💡 Note: The print area can be set using "Page Layout" > "Print Area" > "Set Print Area."
Printing Multiple Sheets

Now that your sheets are set up, follow these steps to print:
- Select Sheets: Hold down the Ctrl key (or Command on Mac) and click on the tabs of the sheets you wish to print. This action will group the sheets together.
- Go to Print: Navigate to File > Print or press Ctrl + P (Command + P on Mac) to bring up the print menu.
- Print Settings: In the print settings, make sure to:
- Select the correct printer.
- Set the print range to All Sheets if it's not already selected.
- Adjust other settings like Collate, Orientation, or Pages per sheet as needed.
- Print: Once your settings are correct, click Print.
✏️ Note: If you want to print non-contiguous sheets, you'll need to manually group them by selecting each one with the Ctrl key.
Troubleshooting Common Printing Issues

Sometimes, despite following these steps, you might encounter issues:
- Sheets Not Printing Together: If the sheets do not print as one document, ensure they are grouped properly or check if your printer supports duplex printing or booklet printing.
- Formatting: Sometimes, print preview might look different from on-screen view. Double-check margins, print areas, and scaling.
- Printer Compatibility: Some printers might not handle complex Excel sheets well. Make sure your printer supports the features you're trying to use.
Advanced Printing Techniques
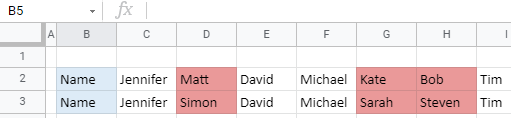
For those who want to go beyond the basics:
- PDF Printing: You can print to PDF first for a better control over the print settings. Use the Print to PDF option in your print settings to create a PDF, then print the PDF.
- Conditional Printing: Use VBA (Visual Basic for Applications) to automate printing based on certain conditions. For instance, printing sheets that meet specific criteria like date or data values.
- Print to One Page: If your data fits onto one page, set the print area and scale the sheet to fit on one page in the Page Setup dialog.
Here’s how you can modify your print settings for these advanced techniques:
| Setting | Description |
|---|---|
| Print to PDF | Select this option to create a PDF file instead of printing directly. |
| Conditional Printing | Use Excel's VBA to automate print jobs based on specific workbook conditions. |
| Print to One Page | Manually adjust print settings to fit the content on a single page. |

In summary, printing two or more sheets in Excel can streamline your workflow, allowing for the efficient production of reports or documents. By following these steps, setting up your sheets correctly, and being aware of potential issues, you can print your Excel documents with ease. Remember, Excel offers a variety of printing options that can be tailored to your specific needs, whether you’re dealing with simple spreadsheets or more complex data sets.
Can I print all sheets in an Excel workbook at once?

+
Yes, you can print all sheets by selecting each sheet tab while holding down Ctrl (or Command on Mac), then printing.
How do I print sheets with different print settings?

+
For sheets with varying settings, you might need to print them individually or use PDF as an intermediary format to adjust each sheet’s settings before final printing.
What should I do if my printer doesn’t support printing multiple sheets together?

+
If your printer does not support duplex or booklet printing, consider using a different printer or print each sheet separately.