5 Simple Ways to Count Letters in Excel Cells
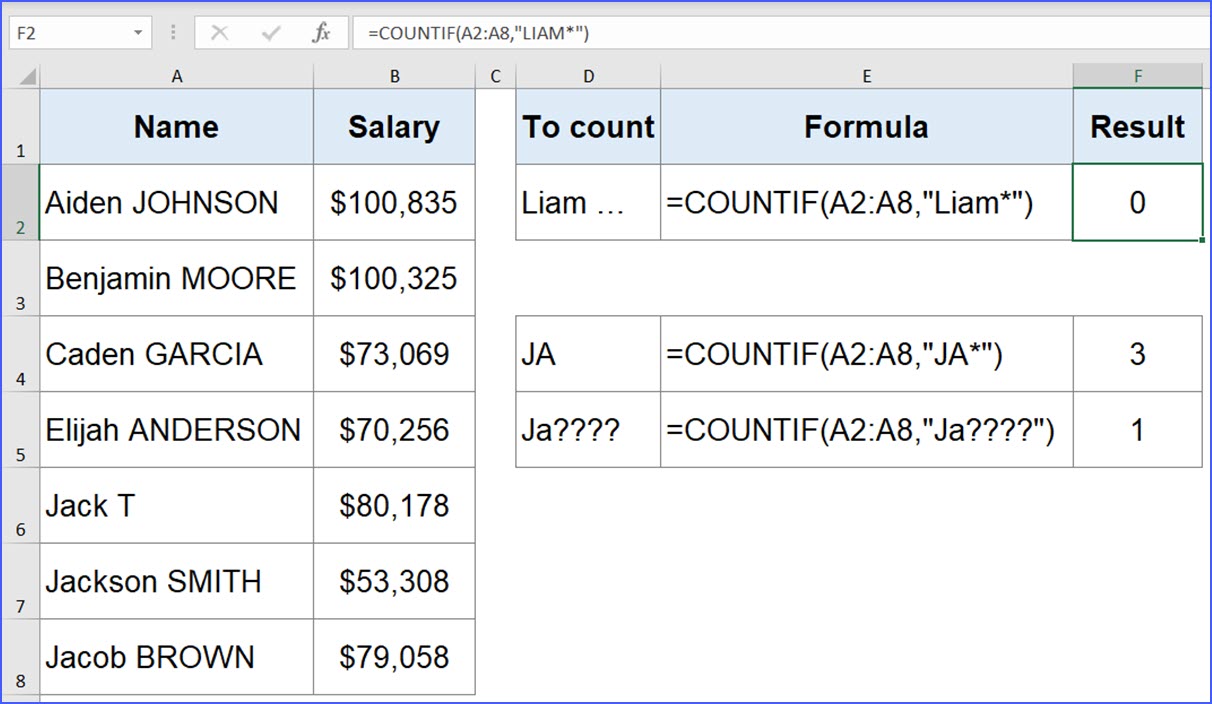
In the world of data management, Excel is a powerful tool that can help you organize, analyze, and manipulate data effectively. One common task you might encounter is counting the number of characters or letters in cells. Whether you're dealing with text analysis, cleaning data, or preparing reports, knowing how to count letters in Excel can streamline your workflow. In this post, we'll explore five simple methods to do just that, each with its unique advantages.
Method 1: Using the LEN Function

The simplest way to count characters in a cell is by using the LEN function. Here’s how:
- Select the cell where you want the result to appear.
- Type
=LEN(cell reference). For instance, if you want to count characters in cell A1, you would type=LEN(A1). - Press Enter, and Excel will display the total number of characters, including spaces and punctuation, in the specified cell.
Method 2: Counting Letters Only with SUBSTITUTION and LEN

If your goal is to count only the letters in a cell, excluding numbers and symbols, you can use a combination of the LEN and SUBSTITUTE functions:
- Assuming the cell A1 contains "Abcd123!@", type the following formula:
=LEN(A1) - LEN(SUBSTITUTE(A1,"[a-zA-Z]","")). This formula substitutes all letters with an empty string, reducing the length by the number of letters. - Press Enter to get the count of letters in the cell.
Method 3: Implementing VBA to Count Characters

For more advanced scenarios, VBA (Visual Basic for Applications) can be a great asset. Here’s how to use VBA to count letters:
- Open the VBA editor by pressing Alt + F11.
- Insert a new module by right-clicking on any of the objects in the left pane, choosing 'Insert' > 'Module'.
- Paste the following code:
Function CountLetters(cell As Range) As Integer
Dim count As Integer
Dim i As Integer
Dim char As String
count = 0
For i = 1 To Len(cell.Value)
char = Mid(cell.Value, i, 1)
If (char >= "A" And char <= "Z") Or (char >= "a" And char <= "z") Then
count = count + 1
End If
Next i
CountLetters = count
End Function
- Exit the VBA editor and use this custom function in any cell like
=CountLetters(A1).
💡 Note: This method requires basic knowledge of VBA and should be used when you need recurring letter counts in multiple cells.
Method 4: Using Data Analysis Tools for Detailed Character Count

If you're working with large datasets or need to perform extensive text analysis, Excel's data analysis tools can be very useful:
- Go to the 'Data' tab and click on 'Data Analysis'. If this isn't available, you'll need to install the Analysis ToolPak Add-in.
- Select 'Text to Columns', then 'Delimited'.
- Check 'Letters' and click 'Finish'. This will break down the cell content into separate columns based on letters.
- Use LEN on each of these new columns to get individual letter counts, then sum these counts for total letters.
Method 5: Combining Functions for Advanced Counting

Excel allows you to combine multiple functions for more complex operations:
- Use
=LEN(A1) - LEN(SUBSTITUTE(A1, " ", ""))to count spaces in the cell. - Combine this with Method 2 to get a comprehensive count of letters excluding spaces:
=LEN(A1) - LEN(SUBSTITUTE(A1,"[a-zA-Z]","")) - LEN(SUBSTITUTE(A1, " ", ""))This approach provides insight into not only the total number of characters but also the composition of the text in terms of letters, spaces, and other characters.
By integrating these methods into your Excel toolkit, you can handle tasks that involve counting letters with greater efficiency and accuracy. Whether you're dealing with simple text entries or complex data sets, Excel offers versatile solutions tailored to your needs. Keep in mind that each method has its place based on the complexity of the task and the depth of analysis required. Adapt your approach according to your specific scenario to maximize productivity and accuracy in your data management tasks.
What is the quickest method to count all characters including spaces in Excel?

+
The quickest method is to use the LEN function. Simply type =LEN(cell reference), and you will get the total count of characters, including spaces.
Can I count only specific letters like vowels in Excel?

+
Yes, by combining LEN and SUBSTITUTE functions, you can create a formula to count only specific letters or characters. For vowels, you might need a more complex formula involving each vowel individually.
Is it possible to automate this counting process for multiple cells?

+
Absolutely, using VBA you can automate this process. Write a function to count characters and then use it across multiple cells or even automate it to apply to an entire range of cells.
How can I exclude specific characters like punctuation from the count?

+
You can use regular expressions or custom VBA functions to filter out punctuation or any non-letter characters before applying the LEN function. A simpler approach involves subtracting the length after substituting punctuation with an empty string.
What are some practical applications of counting letters in Excel?

+
Counting letters in Excel can be useful for text analysis, data validation (e.g., checking if a field exceeds a certain length), generating reports, and even in language learning to analyze word composition.