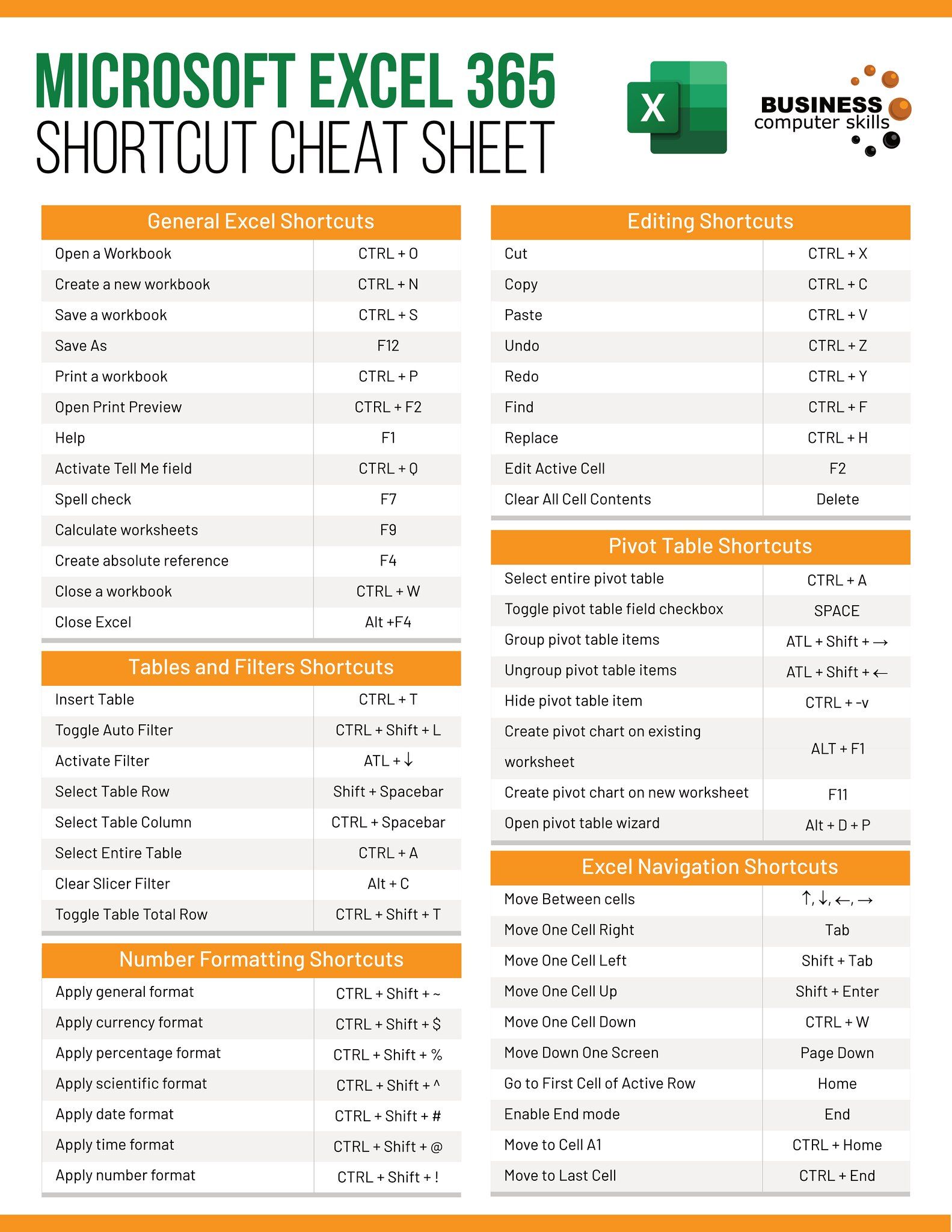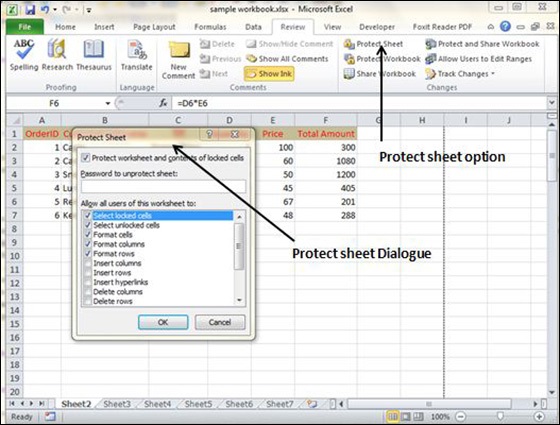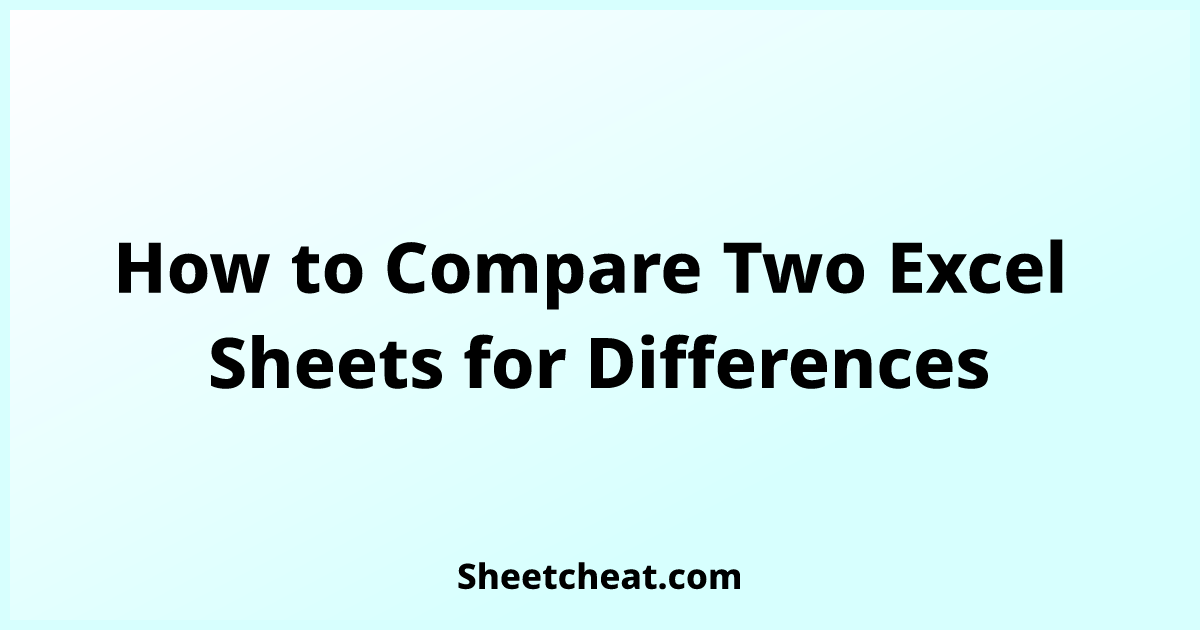3 Ways to Unlock Protected Excel Cells Fast

Whether you're a seasoned data analyst or a beginner dabbling in Excel, you've likely encountered cells in a spreadsheet that are protected. Excel provides functionalities to lock down cells to prevent accidental changes, but what happens when you need to make modifications to these locked cells? In this comprehensive guide, we'll explore three effective ways to unlock protected Excel cells quickly and efficiently. This isn't just about bypassing security but understanding how to manage and sometimes override the protective measures for legitimate purposes.
Why Do Cells Get Protected in Excel?

Before delving into unlocking methods, let’s understand why cells get protected in the first place:
- Prevent Data Entry Errors: Locking cells can help prevent mistakes, especially in complex spreadsheets.
- Maintain Data Integrity: Important data or formulas that should not be altered by unauthorized users.
- Security: Protecting sensitive data from unauthorized changes or deletion.
Method 1: Using the Unprotect Sheet Feature

The most straightforward method, if you know the password, is to use the Unprotect Sheet feature:
- Click on the ‘Review’ tab in the Excel ribbon.
- Select ‘Unprotect Sheet’ from the Changes group.
- If a password is required, enter it.
👁 Note: If you do not know the password, this method will not work, and you’ll need to consider alternative approaches.
Method 2: VBA Macro to Unlock Cells

If you have basic knowledge of VBA (Visual Basic for Applications), you can create a macro to unlock cells:
- Press Alt + F11 to open the VBA editor.
- Insert a new module (Insert > Module).
- Paste the following code into the module:
Sub UnlockCells() Dim ws As Worksheet Set ws = ActiveSheet ws.Unprotect Password:=“yourpassword” ws.Cells.Locked = False End Sub - Close the VBA editor.
- Run the macro by going to Developer > Macros, selecting ‘UnlockCells’, and clicking ‘Run’.
Method 3: Using Third-Party Software

If the above methods fail due to unknown passwords or restrictions, third-party tools can come in handy:
- Excel Password Recovery: Tools like PassFab for Excel can remove or recover passwords.
- Professional Unlocking Services: For spreadsheets with highly complex security, professional services can be used, though this should be a last resort due to the ethical considerations.
⚠️ Note: Be cautious when using third-party software, as they might pose security risks or violate data protection policies.
Practical Tips for Working with Protected Excel Sheets

- Know Your Rights: Ensure you have the authority to unlock cells to avoid breaching data privacy or company policies.
- Backup: Always have a backup of your spreadsheet before attempting to unlock cells.
- Document Changes: If you’re making changes, document them for transparency.
To wrap up, unlocking protected Excel cells can be necessary for various reasons. Whether you're making minor tweaks, performing data analysis, or just learning how Excel's protection works, the methods outlined above offer practical solutions. Remember, with great power comes great responsibility, so use these techniques judiciously and ethically, respecting the data privacy and security policies in place.
What if I don’t know the password?

+
If you do not know the password, you cannot use the ‘Unprotect Sheet’ feature. Consider using VBA or third-party software.
Is it ethical to unlock protected cells?
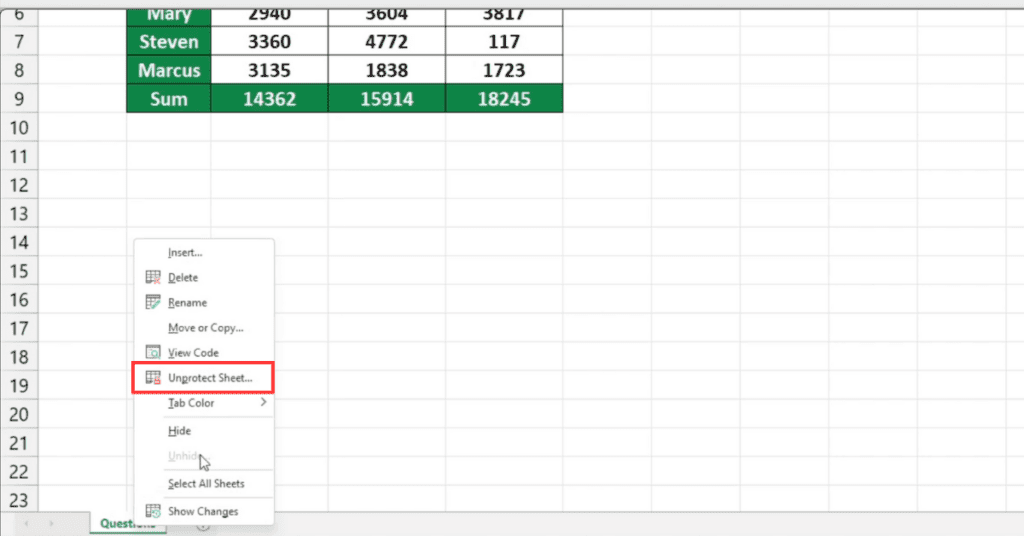
+
Unlocking cells is ethical if you have legitimate authority to make changes or if it’s for learning purposes without affecting real data.
Can third-party software be risky?

+
Yes, using third-party software to unlock Excel sheets can pose risks like malware, data theft, or breaching data protection policies. Use trusted sources.