Save One Excel Sheet: Simple Steps for Efficient Work
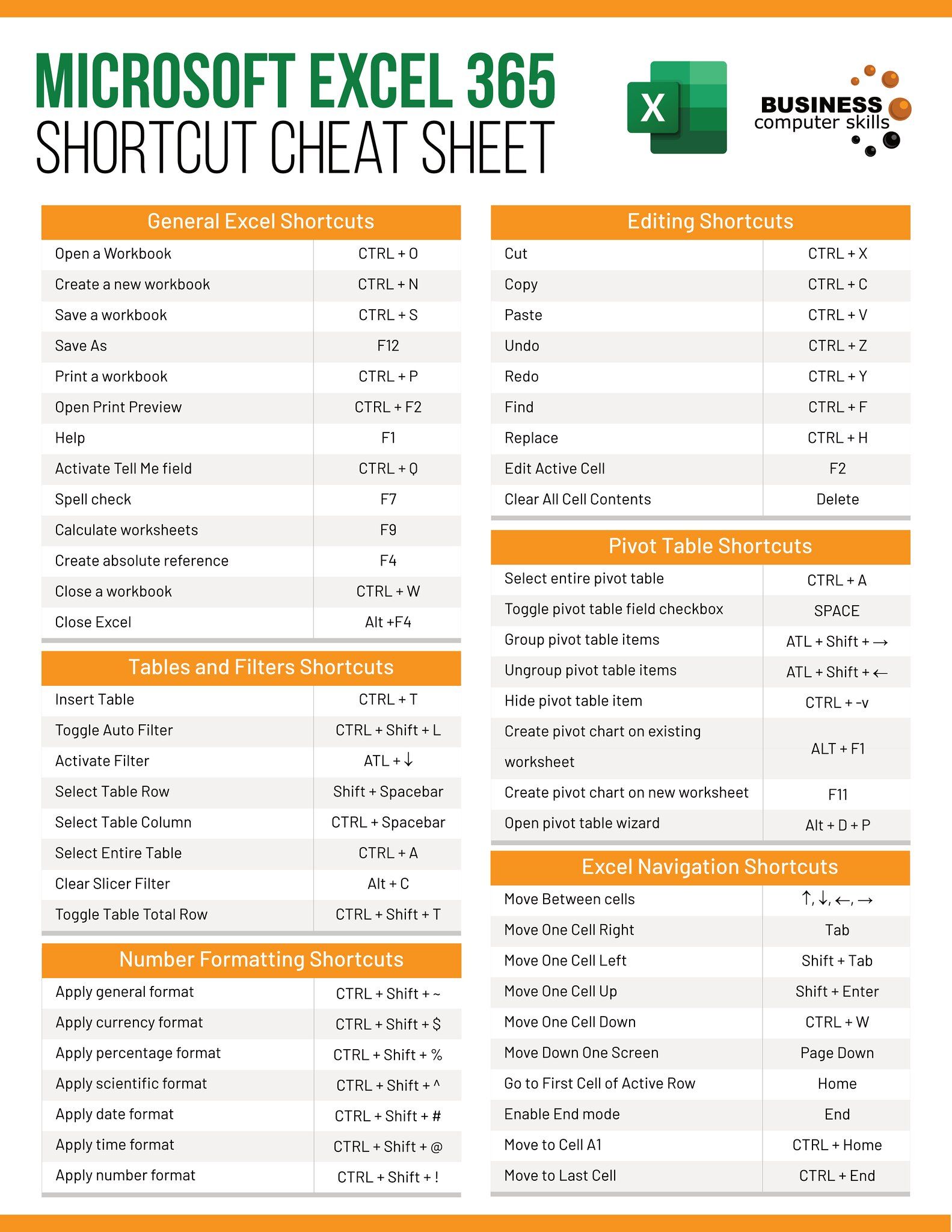
Introduction to Excel Sheets

Excel is an incredibly powerful tool in the realm of data management and analysis. Whether you’re using it for business, academic research, or personal organization, knowing how to efficiently handle and organize your Excel sheets can significantly boost your productivity. In this guide, we’ll walk through the steps to effectively save and manage one Excel sheet, ensuring you never lose your valuable data.
Understanding Excel File Structure

Before diving into saving methods, let’s understand the basic structure of an Excel workbook:
- Workbook - The entire file containing all your data.
- Worksheet - Individual sheets within the workbook. Each workbook can have multiple worksheets.
- Sheet Tab - Tabs at the bottom of the Excel window representing different worksheets.
Steps to Save One Excel Sheet

1. Open Your Workbook

Start by opening the Excel workbook that contains the sheet you wish to save. If you’re starting from scratch, create a new workbook and add your data to the sheet you want to manage.
2. Isolate the Sheet

If your workbook contains multiple sheets but you only want to save one:
- Right-click on the sheet tab of the worksheet you want to save.
- Select Move or Copy.
- In the dialog box, choose (new book) from the drop-down menu under “To book.”
- Check the box labeled Create a copy, then click OK.
3. Saving the Sheet

Now that you have a new workbook with just the one sheet:
- Go to File > Save As.
- Choose the directory where you want to save the file.
- Name your file, ensuring to keep the .xlsx extension for Excel 2007 and later versions or .xls for earlier versions.
- Click Save.
4. Using the ‘Save As’ Dialog Box

Alternatively, you can save directly from the worksheet:
- Select the worksheet by clicking its tab.
- Press Ctrl + S or go to File > Save As.
- In the “Save As” dialog, you can:
- Change the file name to something descriptive.
- Choose a location where you want to save this file.
- Select the file format if necessary.
💡 Note: Excel allows you to save in various formats like CSV, PDF, etc., but make sure you save in a format that retains all your Excel features like formulas and macros, if needed.
5. Setting Save Options

If you want to set Excel to automatically save your work:
- Go to File > Options > Save.
- Check AutoRecover and set the time interval to save.
- Ensure you have Save to Computer checked if you want local backups.
6. Use Keyboard Shortcuts for Efficiency

For frequent users, knowing keyboard shortcuts can save time:
- Ctrl + S - Save
- Ctrl + W - Close the current workbook
- Alt + F4 - Close Excel entirely
Efficient File Management

To keep your Excel files organized:
- Create a folder structure for your Excel work.
- Use clear file names with dates or project names to easily locate files.
- Consider using version control by saving with version numbers.
- Regularly archive or delete obsolete sheets to reduce clutter.
📌 Note: Regular backups are crucial in preventing data loss. Consider cloud storage options like OneDrive or Google Drive for automatic backups.
Summing Up

By following these steps, you can save and manage individual Excel sheets efficiently, reducing the risk of data loss and enhancing your workflow. Whether it’s for personal use or professional settings, mastering these simple steps can lead to substantial productivity gains. Remember, organization in Excel not only saves time but also prevents errors in data handling.
How often should I save my Excel sheet?

+
It’s good practice to save your work frequently. You can set Excel to auto-recover every 10 minutes or whenever you feel changes are significant enough to save.
Can I recover an unsaved Excel sheet?

+
Yes, if you’ve enabled AutoRecover, Excel might have saved a copy. You can also check the Recycle Bin for accidentally deleted files, or use Excel’s built-in Document Recovery pane.
What is the best file format for saving Excel sheets?

+
The .xlsx format is best for Excel 2007 onwards due to its compatibility with newer Excel features. If you need backwards compatibility, consider using .xls.