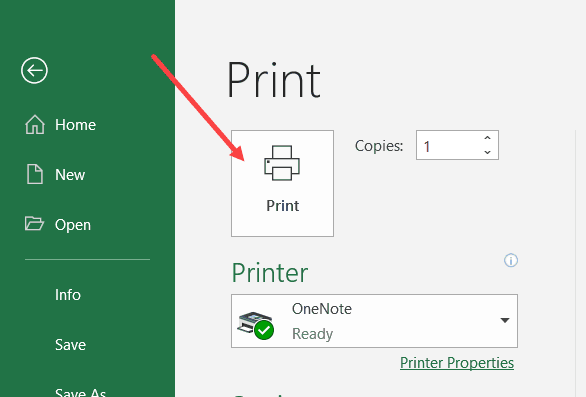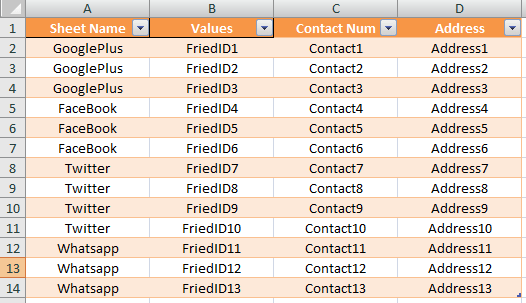Unlock Excel Sheets: Remove Password Protection Easily

Are you struggling to unlock an Excel sheet that's password protected? Whether you've inherited a spreadsheet with forgotten passwords or need to make changes to a locked document, this guide will walk you through several methods to remove Excel password protection easily and securely. In this article, we'll explore how you can regain access to your data without compromising the integrity of your document or the confidentiality of its content.
Understanding Excel Password Protection

Excel password protection is designed to safeguard the integrity and privacy of data stored in spreadsheets. Here's how it functions:
- Workbook Protection: This prevents users from modifying the workbook structure, such as adding, moving, or deleting sheets.
- Worksheet Protection: It restricts modifications to individual sheets, controlling whether users can edit, format, or delete cells and ranges.
- File Encryption: This applies a password that must be entered each time the workbook is opened, protecting the file at the file system level.

Legal and Ethical Considerations

Before attempting to bypass Excel password protection, consider:
- Ensure you have the legal right or permission to unlock the Excel sheet.
- Use password removal methods responsibly, respecting data privacy and ownership.
- Always check company policies if you're working with work-related documents.
Methods to Remove Excel Password Protection

1. Using Built-In VBA (Visual Basic for Applications)

Excel’s VBA can sometimes be used to bypass sheet protection without needing the password. Here’s how:
- Open the workbook in Excel.
- Press Alt + F11 to open the VBA editor.
- In the Project Explorer, double-click on the sheet you want to unlock.
- Copy and paste the following code into the code window:
Sub PasswordBreaker() Dim i As Integer, j As Integer, k As Integer Dim l As Integer, m As Integer, n As Integer Dim i1 As Integer, i2 As Integer, i3 As Integer Dim i4 As Integer, i5 As Integer, i6 As IntegerOn Error Resume Next For i = 65 To 66: For j = 65 To 66: For k = 65 To 66 For l = 65 To 66: For m = 65 To 66: For i1 = 65 To 66 For i2 = 65 To 66: For i3 = 65 To 66: For i4 = 65 To 66 For i5 = 65 To 66: For i6 = 65 To 66: For n = 32 To 126 ActiveSheet.Unprotect Chr(i) & Chr(j) & Chr(k) & _ Chr(l) & Chr(m) & Chr(i1) & Chr(i2) & Chr(i3) & _ Chr(i4) & Chr(i5) & Chr(i6) & Chr(n) If ActiveSheet.ProtectContents = False Then MsgBox "One usable password is " & Chr(i) & Chr(j) & _ Chr(k) & Chr(l) & Chr(m) & Chr(i1) & Chr(i2) & _ Chr(i3) & Chr(i4) & Chr(i5) & Chr(i6) & Chr(n) Exit Sub End If Next: Next: Next: Next: Next: Next Next: Next: Next: Next: Next: Next
End Sub
Run the macro by pressing F5 or using the “Run” button.
This method will attempt to find a password, but it’s not foolproof due to Excel’s protection mechanisms.
🔒 Note: This method only removes protection from worksheets, not from entire workbooks encrypted with a password.
2. Using Third-Party Software

If the VBA method fails, consider using specialized software. Here are a couple of options:
- Excel Password Recovery: Tools like iSunshare Excel Password Recovery Wizard or PassFab for Excel offer decryption and unlocking features.
- Online Services: Websites that provide password recovery services. Be cautious and ensure they are reputable.
Always evaluate the software for:
- User-friendliness
- Effectiveness
- Security and privacy policy
3. Manual Edit

For file-level encryption, you might have to manually edit the file:
- Open the Excel file in a text editor like Notepad++.
- Find the section of the file related to password protection and modify or remove it.
📝 Note: This method is risky and requires technical knowledge; incorrect editing can corrupt the file.
Recovery and Backup Strategies

Instead of unlocking sheets, consider these proactive strategies:
- Regular Backups: Ensure you have backups of important spreadsheets to prevent data loss.
- Password Management: Use a secure password manager to keep track of your passwords.
- Access Control: Limit access to sensitive documents and share them only when necessary.
Recap and Final Thoughts

Unlocking an Excel sheet can be essential for data retrieval or to make necessary changes. While it’s vital to understand the legal implications, the methods discussed above offer practical solutions. Remember:
- Check your legal rights to access or modify documents.
- Use VBA for sheets, software for encrypted workbooks, or manual edits as last resorts.
- Regular backups and good password management can often negate the need for unlocking.
With these insights, you’re now equipped to handle password-protected Excel sheets, ensuring you can access and manage your data efficiently.
Is it legal to unlock a password-protected Excel sheet?

+
It depends on the context. If you own the document or have explicit permission from the owner, then yes. However, accessing or altering someone else’s password-protected file without permission could be illegal.
Can I unlock an Excel file if I’ve forgotten the password?

+
If the file is encrypted, you might need third-party software. However, methods like VBA or manual editing might not work for all types of protection, especially file-level encryption.
What are the risks of using third-party software to unlock Excel?

+
The main risks include data loss, potential virus infections, and the possibility of exposing sensitive data if the software isn’t reputable.