5 Ways to View Two Excel Sheets Simultaneously

When working with Excel, managing multiple sheets can significantly enhance productivity. Whether you're comparing data, conducting an analysis, or merging information, viewing two Excel sheets side by side is an invaluable skill. Here are five detailed methods to help you achieve just that, ensuring your data management is both efficient and effective.
Method 1: Using Split Windows

The Split Windows feature in Excel allows you to split your screen horizontally or vertically, enabling you to see different parts of the same spreadsheet or different sheets entirely.
- Select the cell where you want to split the screen.
- Go to the View tab on the Ribbon.
- Click on Split to split the screen into two windows.
- To control where you split the window, you can drag the split lines manually.
Notes:

💡 Note: Remember, if you close one of the split windows, the other remains open. This allows you to focus on one part of the spreadsheet without losing your place in the other.
Method 2: New Window for Different Sheets

Another approach involves opening two separate Excel windows:
- Open your workbook.
- Go to View > New Window. This opens the same file in a new window.
- In the second window, select a different worksheet by clicking on its tab at the bottom.
- Arrange the two windows side by side by selecting View > Arrange All > Vertical.
Notes:

🔔 Note: Changes made in one window will reflect in the other, ensuring consistency across both views.
Method 3: Using Compare Files
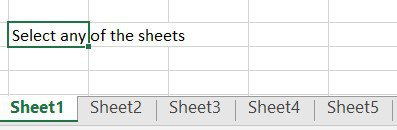
If your task involves comparing sheets within different workbooks:
- Open both Excel files.
- Go to View > View Side by Side. If there are more than two windows open, Excel will prompt you to choose.
- Adjust the window sizes and sync scrolling if needed.
Notes:
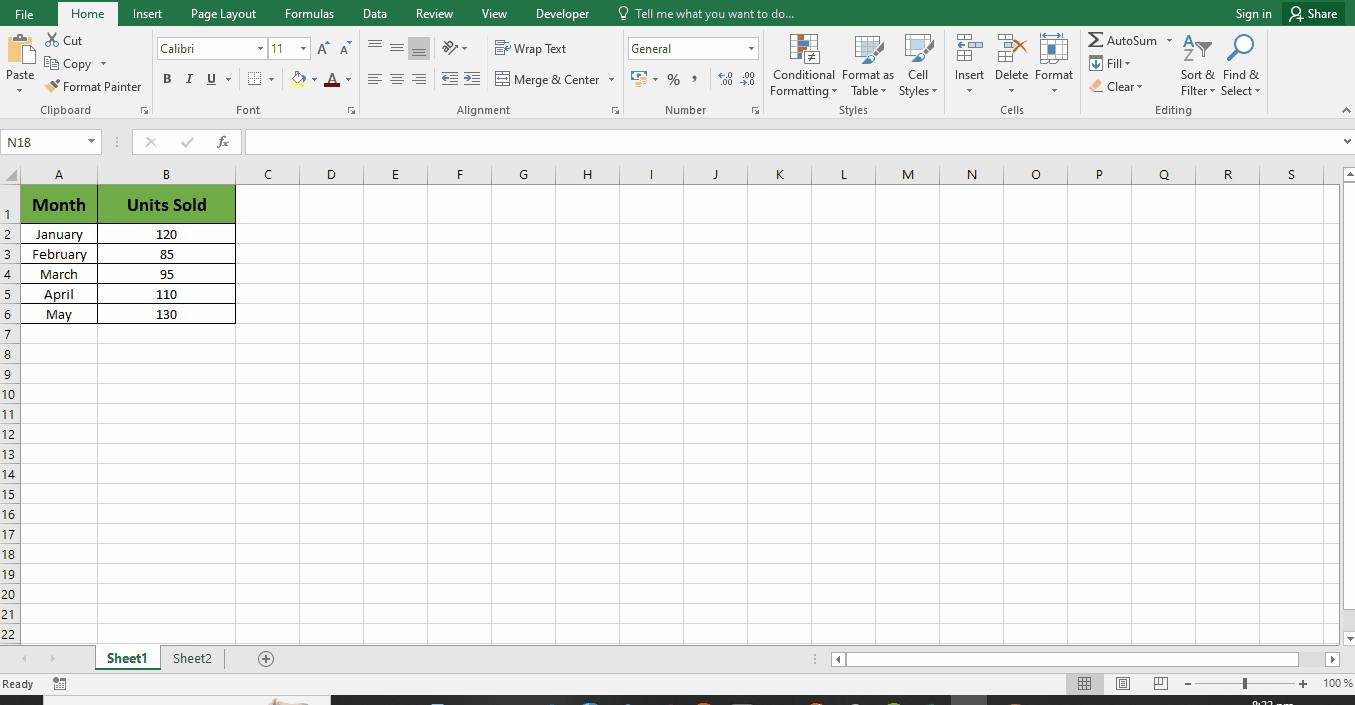
👁️ Note: For a deeper comparison, use the Compare and Merge Workbooks feature, but ensure that all parties have enabled this feature in their Excel settings.
Method 4: Freeze Panes for Easier Navigation

Freeze Panes is not directly about viewing two sheets but helps when working with two sheets by keeping certain rows or columns visible as you navigate:
- Go to the sheet you want to compare.
- Select a cell that outlines the rows and columns to freeze.
- Go to View > Freeze Panes.
- Navigate between sheets, and the frozen parts remain in view, helping keep your place.
Notes:

📌 Note: Freezing panes works within a sheet, not across different sheets, but it’s highly beneficial when managing multiple spreadsheets.
Method 5: Use Multiple Monitors

If hardware allows, setting up Excel on two monitors can provide a seamless experience:
- Plug in a second monitor.
- Open Excel on the primary screen.
- Use the View > Move option to drag the Excel window to the second monitor.
- Work with one sheet on each monitor for ultimate visibility and comparison ease.
Notes:

📺 Note: Ensure your computer’s display settings allow for extended displays, and adjust the resolution for the best view.
In conclusion, efficiently managing multiple Excel sheets enhances your data analysis capabilities, making complex tasks more manageable. Whether through software features like Split Windows or View Side by Side, or through physical setup with multiple monitors, these methods enable you to compare, analyze, and merge data with ease. By mastering these techniques, you can work smarter and faster, ensuring no detail is missed and every opportunity for insight is seized.
Can I compare two different Excel files at once?

+
Yes, Excel allows you to compare two different files side by side with the View Side by Side feature. Open both files, go to the View tab, and select View Side by Side.
What if I need to compare more than two sheets?

+
If you need to compare more than two sheets or workbooks, consider opening each in separate instances of Excel on multiple monitors or using features like Freeze Panes for better visibility across your data.
How can I sync scrolling in side-by-side windows?

+
When using the View Side by Side feature, you can enable synchronous scrolling by checking the Synchronous Scrolling box in the View tab. This ensures both sheets scroll together.