5 Ways to View Excel Sheets Side by Side

Comparing data in Excel can be a daunting task, especially when you have multiple sheets or workbooks to scrutinize. Whether you're analyzing financial reports, managing inventory, or tracking project progress, viewing Excel sheets side by side is a powerful technique to enhance productivity and accuracy. This guide will walk you through five effective ways to achieve this, ensuring you have the tools to master data comparison and analysis.
1. Use Excel's Built-in View Side by Side Feature

Excel offers a built-in feature that allows you to compare two or more Excel workbooks side by side:
- Open the workbooks you want to compare.
- Click on the "View" tab in the ribbon.
- In the "Window" group, select "View Side by Side."
- Excel will arrange the open windows next to each other for easy comparison.
- Click "Synchronous Scrolling" to scroll both workbooks together.
👀 Note: This method works best with similar workbook structures.

2. Split the Window Within a Single Workbook
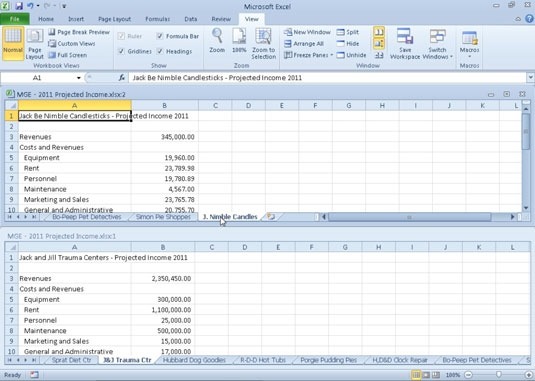
If you're working within a single workbook but want to compare different sheets, Excel allows you to split the window:
- Open the workbook containing the sheets you wish to compare.
- Click on the "View" tab and select "New Window" for each sheet you want to compare.
- Go back to "View" and select "Arrange All" to view the new windows side by side.
- Choose the arrangement style, such as horizontal or vertical split.
💡 Note: This is particularly useful when comparing different parts of the same workbook.

3. Use Microsoft Power BI for Enhanced Comparison

For those with access to Microsoft Power BI:
- Export your Excel data into Power BI.
- Create separate pages or dashboards for each sheet you want to compare.
- Use Power BI's interactive features like slicers to filter and compare data dynamically.
- Utilize Power BI's reporting capabilities to generate comprehensive side-by-side comparisons.
| Feature | Excel | Power BI |
|---|---|---|
| Interactivity | Basic | Advanced (slicers, filters) |
| Reporting | Limited to Excel | Interactive reports |
| Data Import | Local files only | Wide variety of data sources |

📊 Note: Power BI provides more advanced analysis features compared to Excel alone.
4. Leverage Third-Party Add-Ins or Tools

Third-party add-ins and tools can enhance Excel's functionality:
- Download and install an add-in like ASAP Utilities or Kutools for Excel.
- Activate the add-in in Excel through the "Add-Ins" option in the "File" tab.
- Use the add-in's side-by-side viewing or comparison tools.
🛠️ Note: Some add-ins might offer trial versions or require a one-time purchase.
5. Utilize Dual Monitors or Extended Display

If you have access to dual monitors or an extended display setup:
- Connect your second monitor or enable extended display mode.
- Drag one Excel workbook to the secondary screen.
- Adjust the window size of each workbook for easy viewing and comparison.
- Use Excel's split-screen or split-view for the primary monitor if necessary.
📺 Note: This method provides the most physical space for viewing and reduces the need for scrolling.
Mastering the art of comparing Excel sheets side by side not only streamlines your workflow but also enhances your ability to spot discrepancies, trends, and make data-driven decisions. By leveraging Excel's built-in features, Power BI, third-party tools, and even dual monitor setups, you can optimize your data comparison process. Remember, the key is to choose the method that best fits your specific needs, whether it's the simplicity of Excel's native tools or the advanced analytics of Power BI. Each approach has its advantages, so mix and match as required to boost your productivity and accuracy in data analysis.
Can I compare more than two Excel sheets at once?
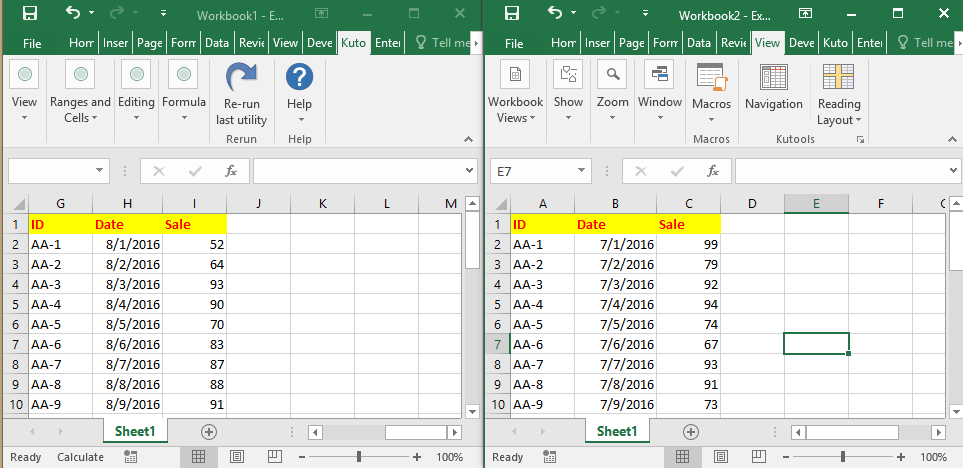
+
Yes, with methods like using multiple windows in Excel, you can compare several sheets side by side. However, the side-by-side view feature directly supports only two windows at a time, but you can arrange multiple windows using “Arrange All.”
What’s the advantage of using Power BI over Excel for side-by-side comparison?

+
Power BI provides advanced visualization and interactive features that go beyond Excel’s capabilities. It allows for dynamic data filtering, real-time updates, and more comprehensive reporting, making it ideal for detailed and interactive data comparisons.
Are there any free tools for side-by-side comparison in Excel?

+
Yes, some add-ins like Kutools for Excel offer free trials. Additionally, Excel’s built-in features like “View Side by Side” or “Arrange All” are free to use. For more advanced features, you might need to explore paid options.



