Add Multiple Sheets in Excel: A Simple Guide
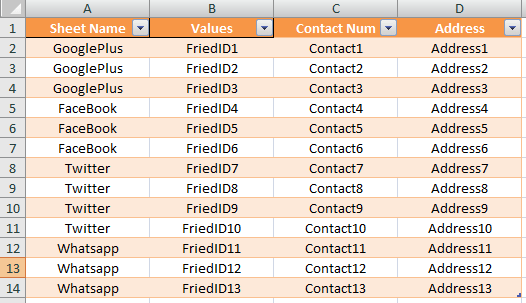
Adding multiple sheets in Microsoft Excel can help you organize your data into different categories or phases of your project efficiently. In this guide, we'll explore how to manage and effectively utilize multiple sheets within one workbook, as well as some tips to enhance your workflow.
How to Add a New Sheet

Here are the steps to add a new sheet in Excel:
- Open your Excel workbook.
- At the bottom of the screen, right-click on any existing sheet tab.
- From the context menu, select ‘Insert’ and then choose ‘Worksheet’.
Alternatively:
- Go to the ‘Home’ tab.
- Click on the ‘Insert’ button, then choose ‘Insert Sheet’.
You can also add a new sheet by pressing Shift + F11 on your keyboard for a quick shortcut.
Renaming and Organizing Sheets

To rename a sheet:
- Double-click on the sheet tab you want to rename.
- Type in the new name and press Enter.
Organizing your sheets is just as crucial:
- To reorder sheets, click and drag the sheet tabs to the desired position.
- Right-click on a sheet tab to select ‘Move or Copy’ for advanced placement options.
💡 Note: Remember that organizing sheets can help with navigation and understanding your data structure at a glance.
Sheet Color Coding

For visual cues:
- Right-click on the tab you want to colorize.
- Select ‘Tab Color’ and choose from the palette of colors.
This feature helps in quickly identifying different types of data or different project stages.
Creating and Using Tables Across Sheets

Tables are a powerful feature in Excel for data analysis. Here’s how you can manage them across sheets:
| Function | Steps |
|---|---|
| Create a table |
|
| Reference a table from another sheet |
|

📍 Note: When referencing tables from other sheets, ensure to type the sheet name correctly to avoid errors.
Tips for Efficient Sheet Management

- Group Sheets: To perform actions across multiple sheets simultaneously, hold down the Ctrl key while clicking on the sheet tabs. Any changes made will apply to all selected sheets.
- Protect Sheets: Go to ‘Review’ tab, select ‘Protect Sheet’ to restrict changes on specific sheets.
- Use Named Ranges: Instead of cell references, use named ranges to make your formulas and navigation more intuitive.
Navigating Multiple Sheets

Here are ways to navigate through numerous sheets:
- Use Control + Page Up or Page Down to switch between sheets.
- You can also create hyperlinks to jump between sheets with:
=HYPERLINK(“#SheetName!A1”, “Link Text”)
This guide has taken you through the basics of adding, managing, and navigating multiple sheets in Excel. Understanding how to organize your workbook with sheets is pivotal in making data management more straightforward and efficient. Whether you're working on large projects or simple personal finances, mastering these Excel functionalities will significantly enhance your productivity.
Remember, Excel is a versatile tool, and the more you know about its features, the more effective your work becomes. From simple data entry to complex analysis, Excel offers a plethora of functions to cater to your needs.
What is the purpose of adding multiple sheets in Excel?

+
The purpose of adding multiple sheets in Excel is to organize data into separate, manageable sections, reducing clutter and allowing for easier data analysis, reporting, or project tracking.
Can I color-code my sheets for better organization?
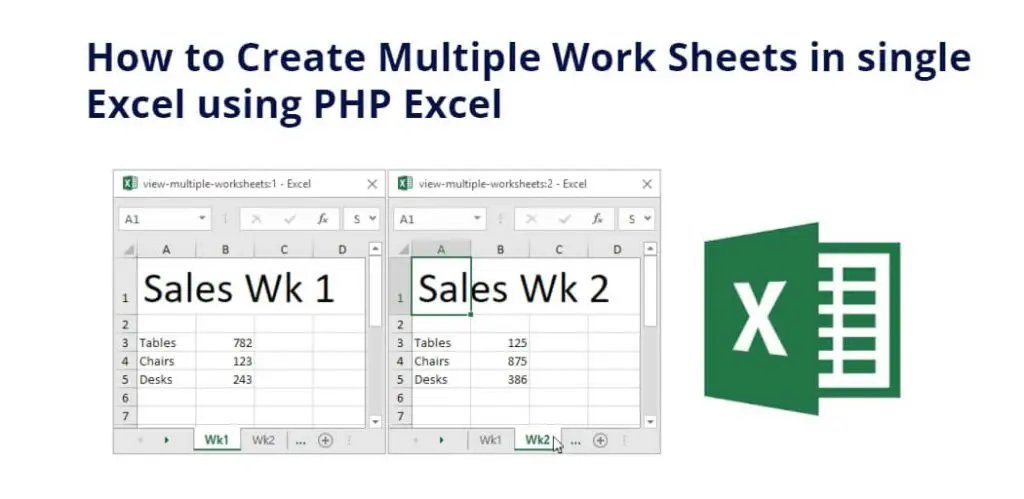
+
Yes, you can right-click on a sheet tab, choose ‘Tab Color’ to select a color, which visually distinguishes one sheet from another.
How do I reference data from another sheet?

+
To reference data from another sheet, type =SheetName! followed by the cell or range reference, like =Sheet2!A1:A10.