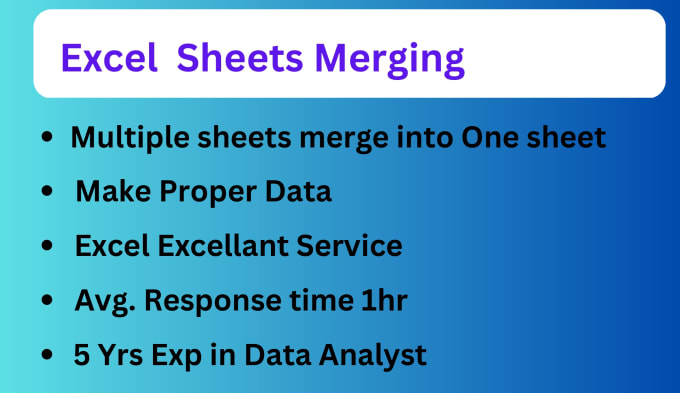5 Simple Tricks to Unlock Excel Sheet Arrow Keys

Do you often find yourself frustrated with Excel's default settings that restrict arrow key functionality? Navigating through cells can be a cumbersome experience if you don't know the shortcuts and tricks to streamline your workflow. In this blog post, we'll explore five simple tricks to unlock Excel sheet arrow keys and make your navigation swift and efficient.
Understanding Arrow Key Behavior in Excel

Before diving into the tricks, it's crucial to understand how Excel's arrow keys work. By default:
- When Edit mode is active, arrow keys move the cursor within the cell.
- In non-Edit mode, they navigate through cells.

Trick 1: Shift+Arrow Keys to Select Cells

One of the quickest ways to select adjacent cells in Excel is by using Shift + Arrow Keys. Here’s how:
- Press and hold the Shift key.
- Use the arrow keys to extend the selection in the desired direction.
- Release the Shift key when you've selected the range of cells you need.
Trick 2: Ctrl+Arrow Keys for Rapid Navigation

To quickly navigate large datasets, use Ctrl + Arrow Keys:
- Press Ctrl along with an arrow key to move to the edge of the dataset in that direction.
- This trick is particularly useful for quickly reaching the last or first filled cell in a row or column.
Here's a small table to illustrate:
| Command | Function |
|---|---|
| Ctrl + Right Arrow | Moves to the last filled cell in the current row |
| Ctrl + Left Arrow | Moves to the first filled cell in the current row |
| Ctrl + Up Arrow | Moves to the topmost filled cell in the current column |
| Ctrl + Down Arrow | Moves to the lowermost filled cell in the current column |

🏆 Note: Holding Ctrl while using arrow keys can sometimes take you beyond the visible screen, requiring scrolling back.
Trick 3: Edit Directly by Pressing F2

If you need to edit a cell's content directly:
- Press F2 to enter Edit mode.
- Now, arrow keys will move the cursor within the cell, not between cells.
Trick 4: Scroll Lock to Disable Navigation

The Scroll Lock key can change how arrow keys function:
- When Scroll Lock is on, arrow keys will scroll through the worksheet instead of moving the cursor.
- Most modern keyboards don't have a physical Scroll Lock key, so you might need to access this function via the Fn or On-Screen Keyboard.

🔐 Note: Using Scroll Lock might require additional steps on laptops or systems without a dedicated key.
Trick 5: Escape to Return to Navigation Mode

If you've entered Edit mode unintentionally:
- Press Escape to exit Edit mode and return to cell navigation mode.
These five simple tricks are designed to enhance your interaction with Excel, making your navigation more intuitive and efficient. From selecting multiple cells to rapidly scrolling through vast spreadsheets, mastering these shortcuts can significantly reduce the time spent navigating Excel sheets.
The key to becoming proficient with Excel arrow keys is practice. Over time, these movements will become second nature, allowing you to work more efficiently. Remember that Excel's versatility comes not only from its powerful functions but also from how well you can control its user interface. With these tips under your belt, navigating through Excel will be less of a challenge and more of an opportunity to showcase your productivity prowess.
What are the benefits of using Ctrl+Arrow Keys in Excel?

+
Ctrl+Arrow Keys allow users to jump quickly to the edge of a dataset, which is especially useful for large spreadsheets. This trick reduces navigation time and increases efficiency when working with extensive data sets.
Can I customize arrow key behavior in Excel?

+
Excel does not provide options to customize arrow key behavior directly. However, understanding the modes (Edit vs. Navigation) and using shortcuts like Scroll Lock can alter how you interact with arrow keys.
How do I know if Scroll Lock is active in Excel?

+
When Scroll Lock is active, the arrow keys will scroll through the worksheet rather than move the cursor. Additionally, if your Excel version has a status bar, ‘SCRL’ or ‘Scroll Lock’ might appear on it to indicate its activation.