5 Ways to Set Time in Excel Sheet Easily

In this in-depth exploration of Excel, we will guide you through five foolproof methods to set time within your spreadsheets. Whether you're a novice or a seasoned Excel user, mastering time management in your worksheets can significantly enhance productivity and organization. By the end of this post, you'll be equipped with the knowledge to efficiently handle time-based data, making your work with Excel more effective.
Method 1: Using Excel’s Built-in Date and Time Functions


Excel offers a range of functions designed specifically to deal with dates and times:
- NOW() - Returns the current date and time. This function updates each time the worksheet is recalculated.
- TODAY() - Provides only the current date, omitting the time.
- DATE() - Constructs a date by specifying year, month, and day.
- TIME() - Creates a time from hours, minutes, and seconds.
To apply these:
- Select the cell where you wish to insert time.
- Type in the function name and press Enter. For instance, typing =NOW() will show the current date and time.
📝 Note: For users needing static time values, remember that once entered, the NOW() and TODAY() functions will not change until you manually recalculate or reopen the workbook.
Method 2: Formatting Cells as Time


Customizing cell formats in Excel to display time correctly is essential for readability:
- Right-click the cell or range you want to format and select ‘Format Cells…’
- In the dialog box, under the ‘Number’ tab, choose ‘Time’.
- Select the desired time format (e.g., 13:30, 1:30 PM, etc.).
This approach allows you to:
- Control how times are presented.
- Ensure consistency in your data display.
🕒 Note: Changing the format doesn't alter the underlying value; it only affects how the data appears visually.
Method 3: Entering Time Manually


Entering time manually is the most direct method, perfect for:
- Setting fixed times or dates.
- When you don’t need dynamic updates.
Steps for manual entry:
- Click on the cell where you want to enter the time.
- Type the time in a recognized format (e.g., 9:00 AM or 17:30).
- Press Enter to apply the format or use the Format Cells dialog if further customization is needed.
⌚ Note: Excel automatically detects and formats times you type if they follow common conventions.
Method 4: Using Formulas to Calculate Time
| Function | Description | Example |
|---|---|---|
| EDATE | Adds or subtracts months from a date | =EDATE(A1,1) adds a month to date in A1 |
| TEXT | Converts dates/times to text with custom formats | =TEXT(A1,“HH:MM AM/PM”) |
| NETWORKDAYS.INTL | Calculates business days between dates | =NETWORKDAYS.INTL(A1,B1,7) |

Here’s how you can use these formulas:
- In an empty cell, type the formula or function you want to use.
- Ensure date references are in the right format for calculations.
- Press Enter to see the result, adjusting as necessary.
🛠️ Note: Time arithmetic can get complex, so always verify your results with Excel's tools or functions to ensure accuracy.
Method 5: Setting Up Timestamps with VBA


For automation and advanced functionalities, VBA (Visual Basic for Applications) is invaluable:
- Open VBA by pressing Alt + F11 or through ‘Developer’ tab (enable if not visible).
- Insert a new module and write the macro to insert the current time:
Sub InsertTimestamp()
ActiveCell.Value = Now
End Sub
Assign this macro to a button or shortcut key for instant time entry.
🧑💻 Note: Learning VBA opens up a plethora of automation possibilities beyond time management.
As we've journeyed through these methods, it's clear that setting time in Excel can be approached in various ways, each suited to different needs. Whether you're manually inputting data, using functions for calculations, or automating with VBA, Excel's flexibility allows for precise time management in your spreadsheets. These skills not only streamline your work but also enhance the depth and interactivity of your data analysis, making Excel an indispensable tool in any professional or personal setting.
Can Excel automatically update time?
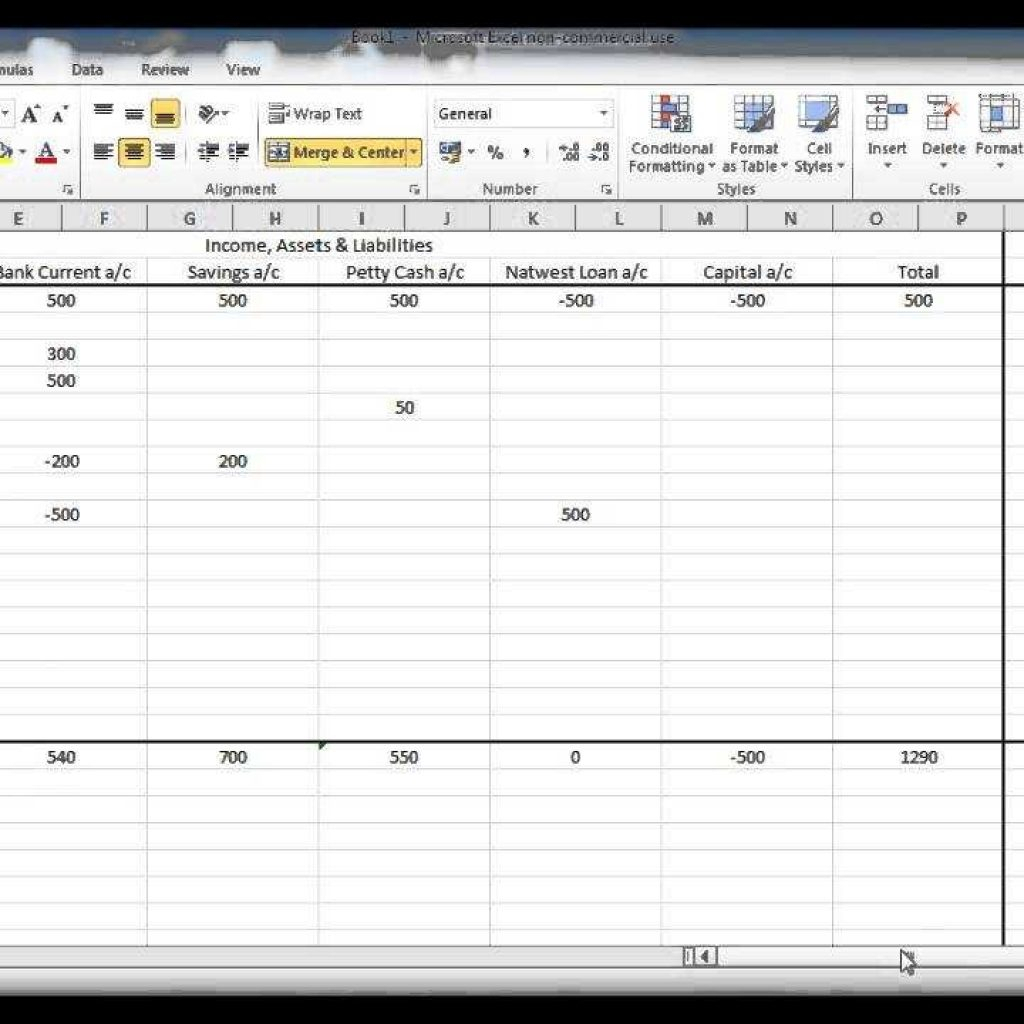
+
Yes, Excel can update time automatically using functions like NOW(), which recalculates each time the worksheet changes or is reopened.
Why does my time look like a date in Excel?

+
Excel might treat numbers as dates if they are formatted incorrectly. Ensure your time entries are formatted appropriately by using the ‘Time’ category in Format Cells.
Can I enter times in different formats?

+
Yes, Excel accepts various time formats, but for consistency, it’s better to use a standard format (e.g., 24-hour or AM/PM). Use Format Cells to adjust how times are displayed.



