Merge Multiple Excel Files into One Sheet Easily

If you find yourself needing to combine multiple Excel files into one for a unified analysis or presentation, you're not alone. Merally analysts, data scientists, and office workers encounter this task. Whether it's to streamline reporting, analyze combined data, or simply organize spreadsheets, learning how to merge Excel files efficiently can save both time and headaches. In this blog post, we'll explore several methods to merge Excel files seamlessly, ensuring you can leverage this skill in your daily work or projects.
Why Merge Excel Files?

Before diving into the methodologies, let’s briefly explore why you might want to merge Excel files:
- Consistency: By combining spreadsheets into one, you ensure consistency in data formatting, analysis, and presentation.
- Efficiency: Working with one file instead of toggling between multiple documents increases productivity.
- Data Analysis: Merged data sets provide a broader perspective, allowing for more comprehensive analyses.
- Report Generation: It’s easier to create cohesive reports or dashboards when data is in one place.
Method 1: Manual Copying and Pasting

This might be the most straightforward approach, but it’s labor-intensive and prone to human error:
- Open all Excel files you wish to merge.
- Create a new Excel workbook or use an existing one to hold the merged data.
- Navigate to the first file, select all data by pressing Ctrl + A, then copy it with Ctrl + C.
- Switch to the target workbook, select the first empty cell, and paste the data with Ctrl + V.
- Repeat for each additional file, ensuring you align the data properly.
When to Use This Method:

- For merging a small number of files where automation isn’t necessary.
- If the files have different structures, allowing for manual adjustments.
🗝️ Note: This method is not scalable and can introduce errors, especially with large datasets or numerous files. It's best used for quick, one-time merges.
Method 2: Using Excel’s Power Query

Power Query, part of Excel’s data transformation and preparation tools, offers an advanced, automated solution for merging files:
Steps to Merge Files with Power Query:

- Ensure all your files are in the same folder.
- Open Excel, go to the Data tab, and click on Get Data > From File > From Folder.
- Navigate to and select the folder containing your Excel files.
- In the Power Query Editor, select Transform Data.
- Choose Combine > Combine & Transform Data.
- Select the file you wish to use as a template for column headers, then click OK.
- Power Query will combine the files into one table. Here, you can customize how data is merged or appended.
Key Benefits:

- Scalability: Easily handle hundreds of files.
- Automation: Automate the process with minimal manual interaction.
- Flexibility: Transform and clean data as it’s merged.
🗝️ Note: This method requires some familiarity with Power Query's interface. However, it's incredibly powerful for complex merges and data transformation tasks.
Method 3: Using VBA (Visual Basic for Applications)

For those comfortable with scripting, VBA can automate the merging process:
Sub MergeExcelFiles()
Dim fso As Object, folder As Object, file As Object
Dim wbTarget As Workbook, wbSource As Workbook
Dim wsTarget As Worksheet
Dim lastRow As Long
Dim folderPath As String
folderPath = "C:\Your\Folder\Path\Here\"
Set fso = CreateObject("Scripting.FileSystemObject")
Set folder = fso.GetFolder(folderPath)
Set wbTarget = ThisWorkbook
Set wsTarget = wbTarget.Sheets(1)
For Each file In folder.Files
If Right(file.Name, 5) = ".xlsx" Then
Set wbSource = Workbooks.Open(file.Path)
With wbSource.Sheets(1)
lastRow = .Cells(.Rows.Count, "A").End(xlUp).Row
.Range("A1").Resize(lastRow, .UsedRange.Columns.Count).Copy Destination:=wsTarget.Cells(wsTarget.Cells(wsTarget.Rows.Count, "A").End(xlUp).Row + 1, 1)
End With
wbSource.Close False
End If
Next file
MsgBox "Files merged successfully!", vbInformation
End Sub
Steps for VBA Merging:

- In Excel, press Alt + F11 to open the VBA editor.
- Create a new module by inserting a module (right-click on any object in the Project Explorer > Insert > Module).
- Copy the above VBA code into the new module.
- Adjust the
folderPathto the directory where your Excel files are stored. - Run the script by pressing F5 or by calling the subroutine from another part of your VBA project.
Why VBA?

- Complete Control: You can customize every aspect of how the files are merged.
- Automation: Integrate the merging process into your workflow or automate it with scheduled tasks.
🗝️ Note: VBA requires knowledge of the language, but it's incredibly flexible for those willing to learn or already proficient. It's ideal for custom workflows or integrating with other scripts.
Method 4: Using Third-Party Software

Various third-party tools exist for merging Excel files, offering simplicity, user-friendly interfaces, and often, additional features for data manipulation:
- Excel Combine Add-In: A straightforward add-in that lets you combine Excel files with a few clicks.
- 4Team Excel Merge: Automates merging processes with options for sorting, renaming, and appending data.
- Kutools for Excel: Offers a robust set of tools including advanced combining features for Excel.
Benefits of Third-Party Tools:

- User-friendly interfaces, reducing the learning curve.
- Features beyond just merging, like data cleansing, transformation, and reporting.
- Pre-built functionalities for common tasks, saving time on customization.
🗝️ Note: Consider the cost, compatibility, and the specific functionalities each tool provides. Some might be overkill for simple merging needs, while others might offer valuable features for other Excel tasks.
Wrapping Up

We’ve explored several methods for merging multiple Excel files into one sheet, from manual to automated solutions. Each approach has its place:
- Manual copy-pasting is suitable for small, one-time merges.
- Power Query excels with large datasets and complex transformations.
- VBA provides unmatched customization for tailored workflows.
- Third-party tools offer user-friendly solutions and additional features.
Choose the method that aligns best with your data’s volume, your technical proficiency, and your workflow needs. This skill of merging Excel files not only increases efficiency but also enhances your ability to analyze data comprehensively. Remember, as with any tool or technique, practice will make you more proficient, turning what might seem a daunting task into a routine part of your data management process.
Can I merge files if they have different structures?

+
Yes, but it requires additional steps. You might need to standardize or align the data structures before merging, or use Power Query’s ability to append data from files with different headers.
Will merging files affect formulas?

+
If you’re copying and pasting data or using Power Query, ensure formulas reference the correct cells or adjust them. VBA can handle formulas if programmed correctly.
What are some limitations when using Power Query for merging Excel files?
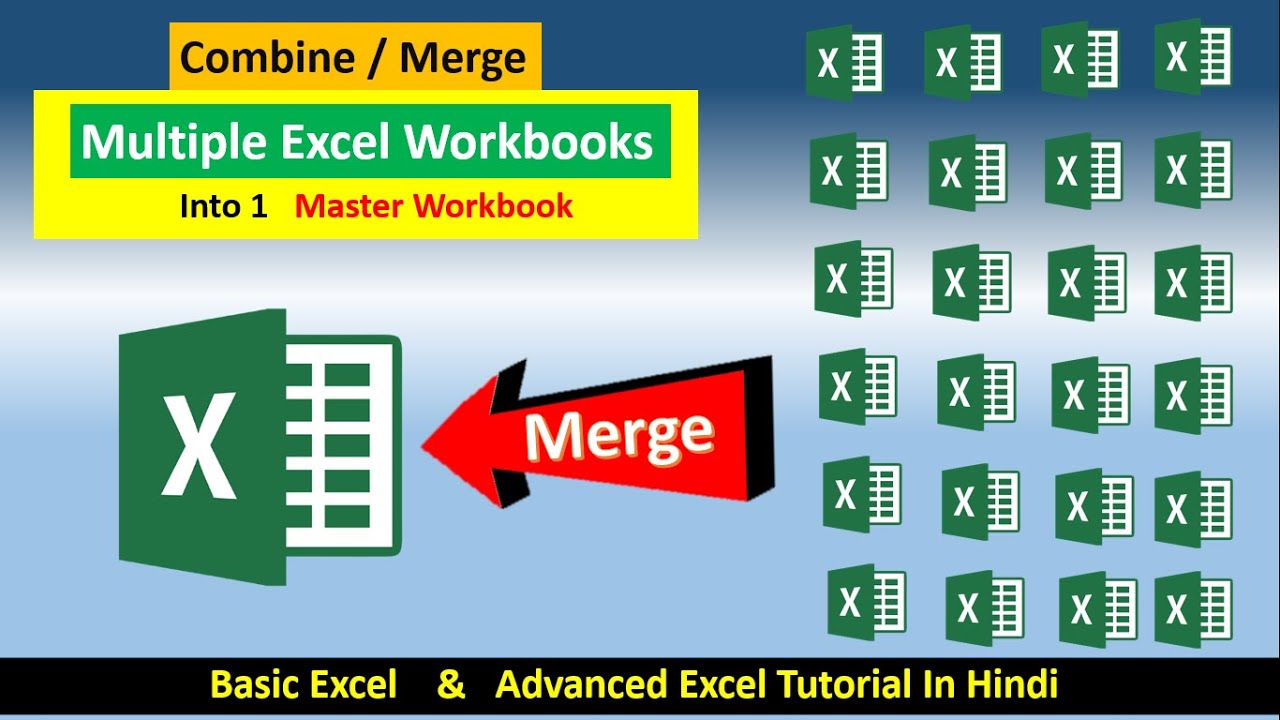
+
Limitations include a learning curve, potential issues with extremely large files, and the need for consistent file formats for straightforward merging.
How can I handle files with different names?

+
VBA and Power Query can use wildcards or search criteria to locate files regardless of their names. Third-party tools often have similar capabilities.
Is there a way to keep track of which file data came from?
+Absolutely. You can add a column in Power Query or VBA to include the source file name or path. This helps in tracking data origins after merging.



