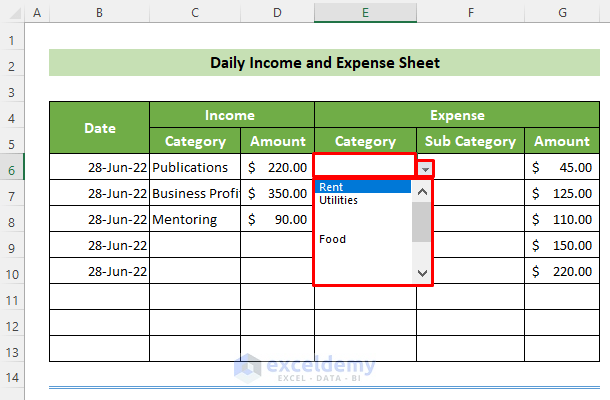5 Ways to Quickly Count Rows in Excel Sheets

Excel, a powerful tool for data analysis, provides several methods to manage and analyze large datasets efficiently. One common task in Excel is counting rows. Whether you're a beginner or an advanced user, understanding different ways to count rows can significantly enhance your productivity and data management skills. Here are five efficient methods to count rows in your Excel sheets, tailored for different use cases.
Method 1: Using Excel's Built-in Functions

Excel offers several functions that can count rows or cells with data:
- COUNTA: This function counts non-empty cells in a range. It can be useful for counting rows that have at least one entry:
- ROW and ROWS: These functions are particularly useful for determining the row number or counting rows in a range:
=COUNTA(range)
=ROW(range) - Returns the row number of the first cell in the range.
=ROWS(range) - Returns the number of rows in the range.
🔍 Note: COUNTA counts cells with any type of content including text, numbers, or errors.
Method 2: Using the Status Bar

Excel's Status Bar offers a quick and straightforward method to count rows:
- Select the range of cells or columns you want to count.
- Look at the Status Bar at the bottom-right of the Excel window:
Count will show you the number of rows with data in your selection.
Method 3: AutoSum Feature

The AutoSum feature in Excel isn't just for summing numbers; it can count rows too:
- Click on the cell where you want to display the count.
- Go to the 'Formulas' tab, click 'AutoSum', and then 'Count Numbers'.
- Excel will automatically count the number of cells containing numerical values in the selected range.
🔍 Note: AutoSum for counting only works with cells containing numbers, not blank or text cells.
Method 4: Using Tables and Subtotals

Tables in Excel can manage data effectively:
- Convert your data range into a Table:
- Within a Table, Excel provides an easy way to see totals or subtotals:
Home > Format as Table
Design > Total Row
This method gives you a dynamic count of rows that updates as you add or remove data.
Method 5: Custom VBA Functions

For advanced users, VBA (Visual Basic for Applications) can provide highly customized solutions:
Function CountRows(rng As Range) As Long
CountRows = rng.Rows.Count
End Function
- Press Alt + F11 to open VBA Editor, insert a module, and paste the above function.
- Use the function like:
=CountRows(A1:A100)
💡 Note: Custom VBA functions are particularly useful for repetitive or complex counting tasks that built-in functions can't handle directly.
By mastering these five methods to count rows in Excel, you not only save time but also gain deeper insights into your data. Each method has its specific use cases, from quick checks using the Status Bar to custom VBA functions for complex datasets. Incorporating these techniques into your workflow will undoubtedly streamline your data analysis tasks in Excel.
What is the quickest way to count rows in Excel?

+
The quickest method for most users is using the Status Bar by selecting a range of cells; Excel will automatically display the count in the bottom right corner.
Can I count rows based on certain criteria?

+
Yes, you can use Excel’s COUNTIF or COUNTIFS functions to count rows that meet specific criteria or conditions.
Is there a way to count visible rows after filtering data?

+
Yes, use the SUBTOTAL function with function number 2 or 102 to count visible rows after applying filters.