How to Attach Multiple Excel Sheets Easily
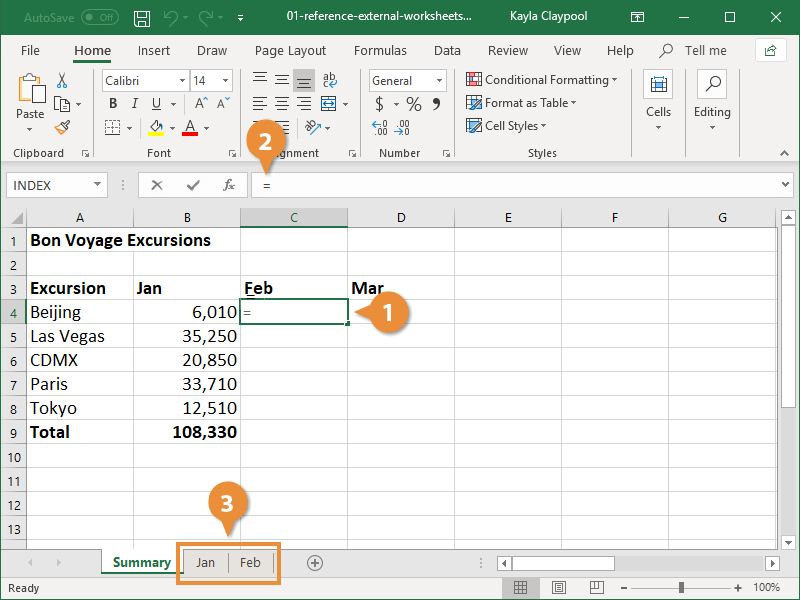
Excel is an incredibly versatile tool that can streamline data management, analysis, and collaboration. One of the common tasks when working with Excel is the need to combine or consolidate data from multiple sheets into one. Whether you're dealing with financial reports, project management tasks, or any dataset that spans multiple sheets, knowing how to attach multiple Excel sheets efficiently can save you both time and headaches.
Why Combine Excel Sheets?
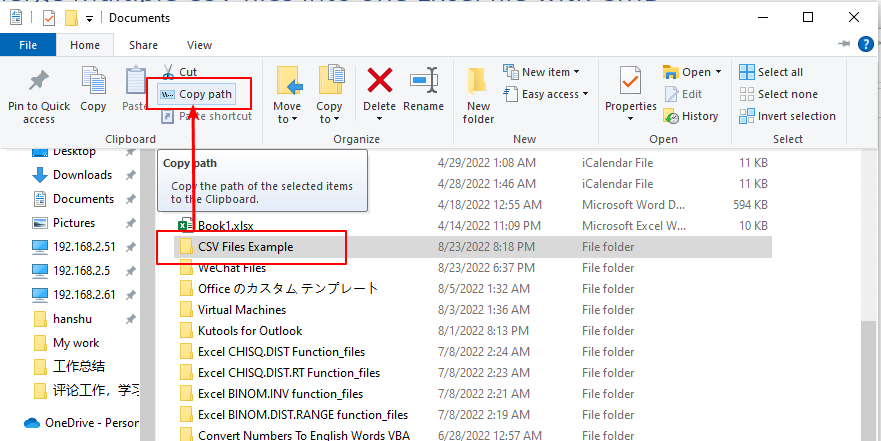
Before diving into the "how," let's look at the "why." Here are a few reasons why combining Excel sheets might be beneficial:
- Data Consolidation: Combine data from multiple departments or locations into a single, comprehensive dataset for analysis.
- Reporting: Generate unified reports from various sources for a holistic view.
- Efficiency: Automating the consolidation reduces the time spent on manual copying, pasting, and error checking.
Methods to Attach Multiple Excel Sheets

1. Using Excel’s Power Query
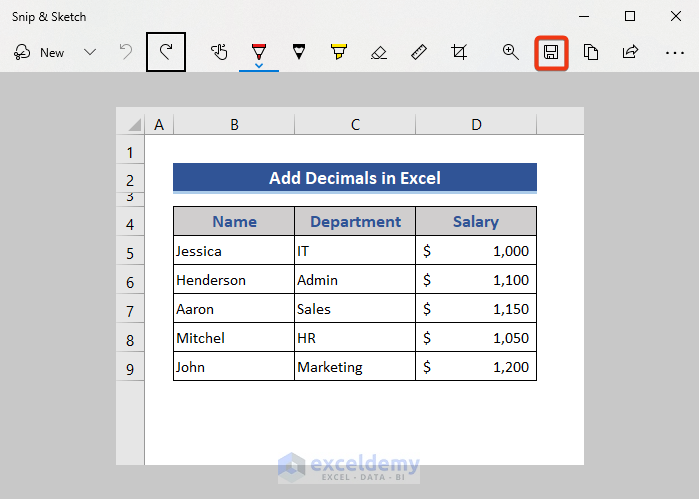
Power Query is a powerful data transformation and preparation tool integrated into Excel. Here’s how to use it:
- Open Power Query: Go to the
Datatab, thenGet Data, and chooseFrom File > From Workbook. - Select Files: Browse and select the Excel files you want to combine. If multiple sheets need combining, choose
Combine & Load. - Configure Settings: In the
Combine Fileswindow, you can define which sheets or ranges to combine based on a sample. - Load Data: After setting up, click
Loadto import the combined data into Excel.
⚡️ Note: Power Query automatically recognizes patterns in filenames and sheet names, which can be a significant time-saver when dealing with similarly named files.
2. VBA Macro

For users familiar with Visual Basic for Applications (VBA), writing a macro can automate the process. Here’s a basic macro:
Sub CombineSheets() Dim ws As Worksheet Dim wsMaster As Worksheet Set wsMaster = ThisWorkbook.Sheets.Add wsMaster.Name = “Combined”For Each ws In ThisWorkbook.Sheets If ws.Name <> "Combined" Then ws.UsedRange.Copy wsMaster.Cells(wsMaster.Rows.Count, 1).End(xlUp).Offset(1) End If Next ws
End Sub
This macro will copy all data from each worksheet into a new worksheet named "Combined."
3. Excel Built-In Functions

If you’re working with a smaller dataset, Excel’s built-in functions like VLOOKUP, INDEX/MATCH, or CONSOLIDATE can be used:
- Consolidate: Use this under the
Datatab to combine data from multiple ranges or sheets into a single sheet. - INDEX/MATCH: Use this to pull data from multiple sheets into one master sheet. Here’s a basic example:
- =INDEX(Sheet1!A1:D10, MATCH(E1, Sheet1!A1:A10, 0), 4)
🖍️ Note: VLOOKUP has limitations compared to INDEX/MATCH, especially in terms of looking up values to the left, and performance in large datasets.
4. External Tools

For more complex merging scenarios, external tools like Microsoft Power BI or third-party plugins can offer advanced merging capabilities:
- Power BI: Import Excel sheets into Power BI, then use data transformation techniques to merge and combine data from various sources.
- Third-Party Plugins: Tools like Ablebits’ Data Merge for Excel can also help.
The choice between these methods often depends on the complexity of your task, the size of your datasets, and your familiarity with each tool or function.
Conclusion

Combining multiple Excel sheets is a task that can significantly enhance data analysis, reporting, and productivity. By using Power Query, VBA macros, Excel’s built-in functions, or external tools, you can streamline this process to fit your specific needs. Each method offers its unique advantages:
- Power Query: Ideal for automation and working with multiple files.
- VBA: Provides customizable solutions with control over the merge process.
- Built-in Functions: Best for simple, manual merging of small datasets.
- External Tools: For more sophisticated data integration and analysis.
With the right approach, you can make the process of combining Excel sheets both seamless and efficient, thereby focusing more on the insights rather than the data manipulation itself.
What are the benefits of using Power Query for merging sheets?

+
Power Query excels in data merging due to its automation capabilities, pattern recognition for file and sheet names, and its ability to handle large datasets efficiently.
Can Excel handle combining very large datasets?

+
Excel has limitations when dealing with very large datasets; for such cases, using external tools like Power BI or leveraging Power Query might be more appropriate for performance reasons.
Is it possible to combine sheets from different workbooks with VBA?

+
Yes, VBA can be used to open multiple workbooks, select sheets, and merge data dynamically. However, this requires more complex coding and error handling.