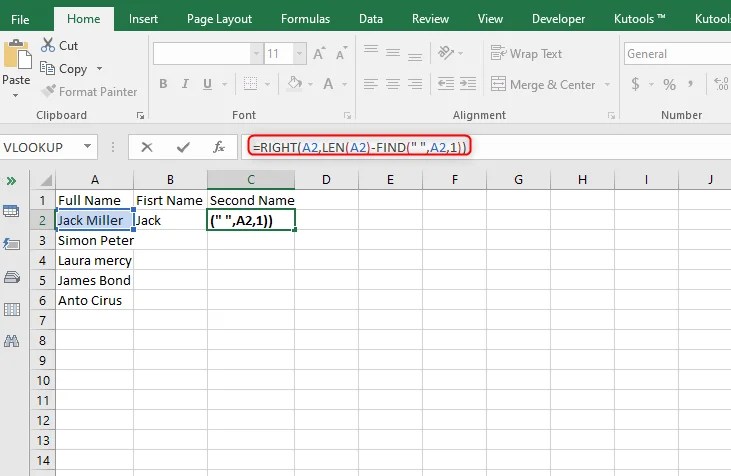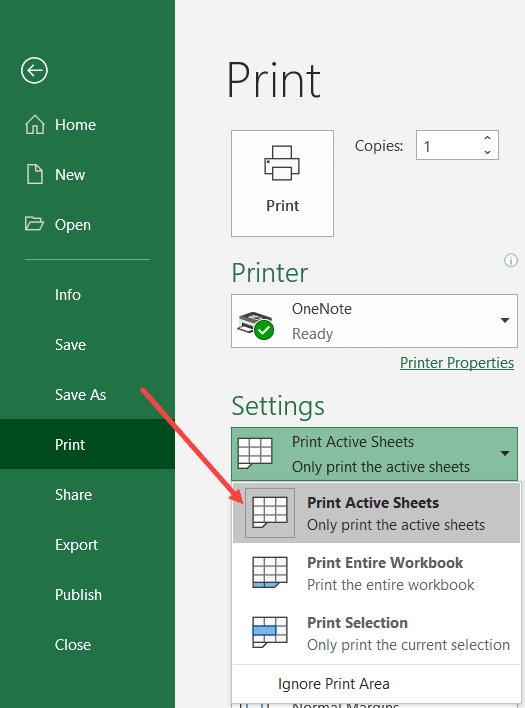3 Simple Steps to Unhide Excel Sheets Easily

Are you struggling with hidden sheets in Microsoft Excel that seem impossible to find or recover? Fret not, as uncovering hidden sheets is simpler than you might think. In this comprehensive guide, we'll explore three straightforward steps to help you unhide sheets in Excel, whether you're working on a Windows PC or a Mac. Not only will we cover the basics, but we'll also dive into advanced options for scenarios where the standard methods fall short.
Step 1: Check for Visually Hidden Sheets

Often, Excel sheets are hidden but still listed in the workbook:
- Windows: Look at the bottom of your Excel window, where you’ll find tabs for each sheet. Right-click on any tab or the navigation arrows, then select Unhide from the context menu.
- Mac: Similarly, click the Organize Sheets option on the right side of the tab bar or right-click and choose Unhide Sheet.
A dialogue box will appear with a list of hidden sheets. Select the sheet you wish to unhide and click OK.
Step 2: Use Excel’s Built-in Options to Reveal Sheets

If the visual methods don’t suffice, you can utilize Excel’s built-in options:
- Go to File > Info > Inspect Workbook > Inspect.
- From the Document Inspector window, select Hidden Worksheets and click Inspect again.
- Once the inspection is complete, it will list the hidden sheets. Click Remove All to make all sheets visible or Remove for selective unhiding.
This method is particularly useful when dealing with sheets hidden programmatically.
Step 3: Employing VBA for Hidden Sheets

For those hidden sheets that resist the above methods, you might need to use Excel’s VBA (Visual Basic for Applications):
- Accessing VBA: Press Alt + F11 to open the VBA editor.
- Writing the VBA code: Insert the following macro into a new module:
Sub UnhideAllSheets() Dim ws As Worksheet For Each ws In ActiveWorkbook.Worksheets ws.Visible = xlSheetVisible Next ws End Sub - Running the macro: Go to Developer > Macros, select the macro UnhideAllSheets, and click Run.
Be cautious when using VBA; it can alter your workbook in unintended ways.
🧠 Note: Always backup your Excel workbook before attempting any significant changes or running macros.
To enhance your experience with Excel and make unhiding sheets even more straightforward, consider the following practical tips:
- Use Consistent Naming: Name your sheets in a way that makes them easily identifiable.
- Avoid Over-Hiding: Resist the temptation to hide multiple sheets at once, which can complicate recovery.
- Regular Check-ups: Perform regular maintenance on your Excel files to ensure you’re aware of what’s hidden and where.
Can I unhide sheets on an Excel Mobile app?
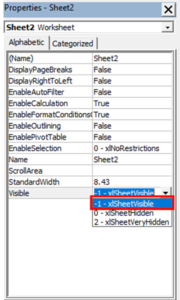
+
Unhiding sheets in the Excel Mobile app isn't as straightforward due to interface limitations, but you can:
- Open the workbook on a desktop version of Excel and follow the steps outlined above.
- Use OneDrive's web app, which might offer some limited functionality for sheet manipulation.
What if I can't unhide sheets even using VBA?

+
In such cases:
- Ensure your VBA macro permissions are set correctly.
- Consider corruption in the workbook, which might require you to open the file in Safe Mode or repair it.
Is it possible to unhide sheets on a Mac that were hidden in a Windows version of Excel?

+
Yes, the methods for unhiding sheets are generally consistent across Excel versions. The steps provided will work on a Mac:
- Right-click the tab to unhide sheets visually.
- Use File > Info for the Document Inspector.
- VBA works the same way on a Mac, though you might need to enable the Developer tab.
How can I prevent accidental sheet hiding?
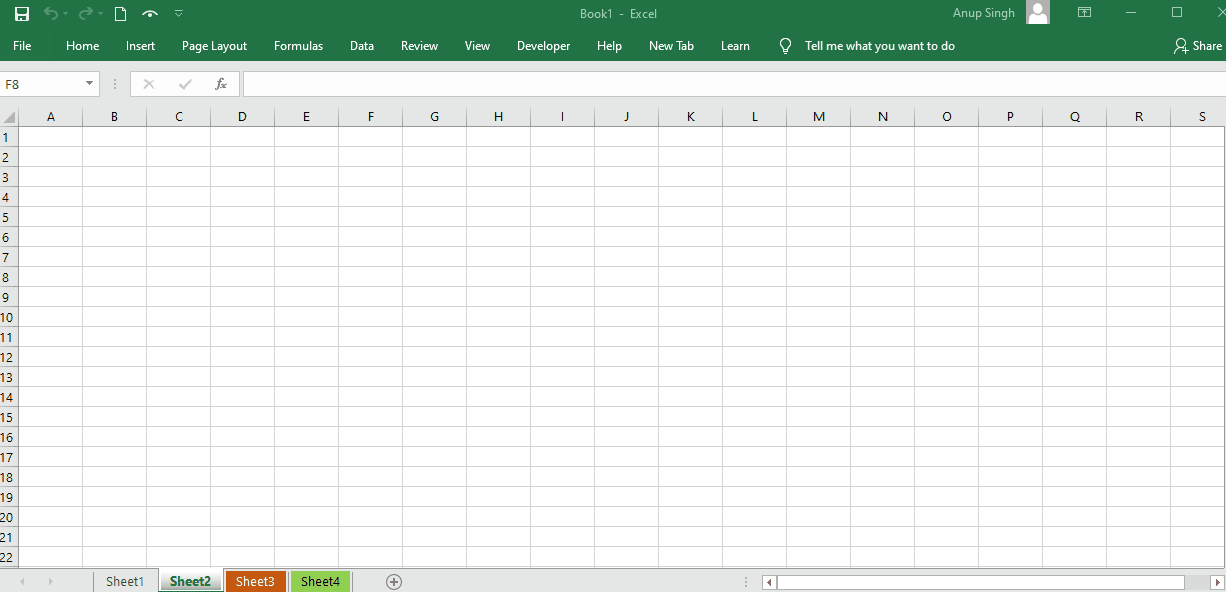
+
Here are some preventive measures:
- Use sheet protection to limit modifications.
- Educate users on how to navigate and manage sheets correctly.
- Implement strict change management protocols for shared workbooks.
By following these three simple steps, you can easily unhide Excel sheets, thereby enhancing your data management and analysis capabilities. Whether dealing with visual or programmatically hidden sheets, understanding these techniques will ensure that no vital information remains out of sight in your workbooks. These methods not only help in immediate recovery but also empower you with the knowledge to manage sheets proactively, preventing future headaches. With the right skills, Excel can remain a powerful ally in your data manipulation toolkit.