Split Names in Excel: Quick & Easy Method
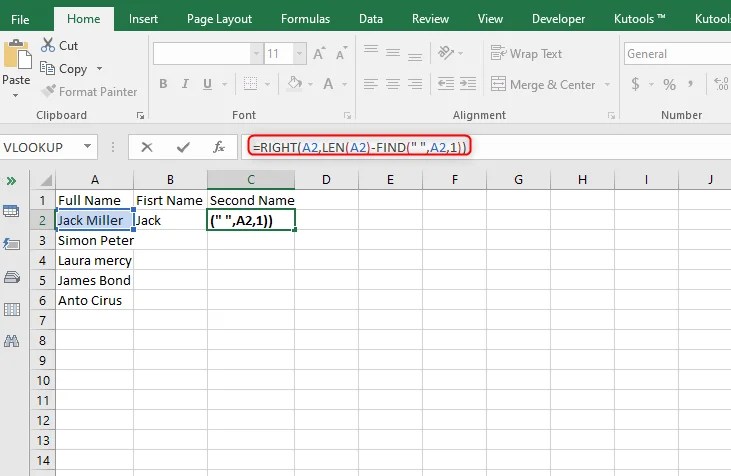
Have you ever found yourself needing to split a column of names into first and last names in Microsoft Excel? Perhaps you're dealing with a large database that needs sorting or analyzing personal information for marketing, or you're just organizing contacts. Splitting names might seem tedious, but with Excel's built-in tools, it's both quick and easy. Here, we'll guide you through the step-by-step process of using Excel's Text to Columns feature and share some alternative methods for different scenarios.
Using Excel’s Text to Columns Feature

Excel’s Text to Columns feature is your go-to tool for splitting data based on delimiters like spaces or commas. Here’s how you can use it:
- Select the column with the full names that you want to split.
- Navigate to the Data tab on the Ribbon.
- Click on Text to Columns.
- Choose Delimited for data format and proceed with the wizard.
- Select Space as your delimiter since names are typically separated by spaces.
- Finish the wizard, and your data will be split into new columns automatically.
🔍 Note: Ensure there are no extra spaces or titles (like Mr. or Dr.) before splitting to avoid unexpected results.
Handling Names with Middle Initials or Multiple Surnames
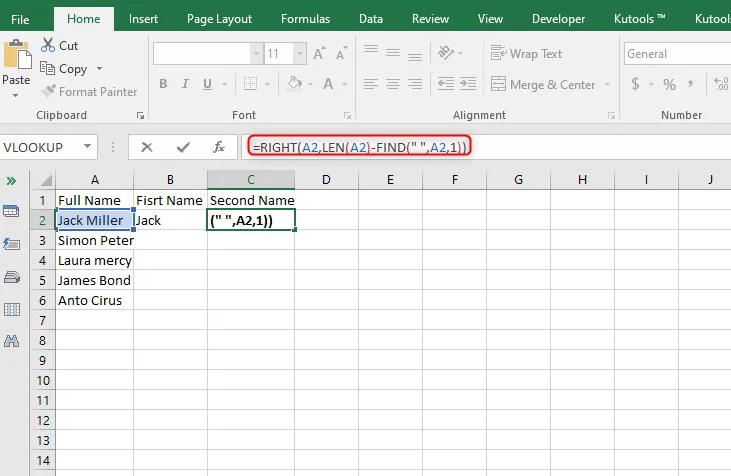
When dealing with more complex names, here are some strategies:
- Multiple Middle Names: If a name has more than one initial or middle name, you might need to manually adjust the results.
- Hyphenated or Compound Last Names: Keep an eye on these, as they might split incorrectly.
- Professional or Honorific Titles: Titles like Dr., Mrs., or Mr. might require manual handling to ensure accuracy.
📝 Note: For highly complex names, consider using formulas or scripting to ensure consistency.
Using Excel Formulas to Split Names
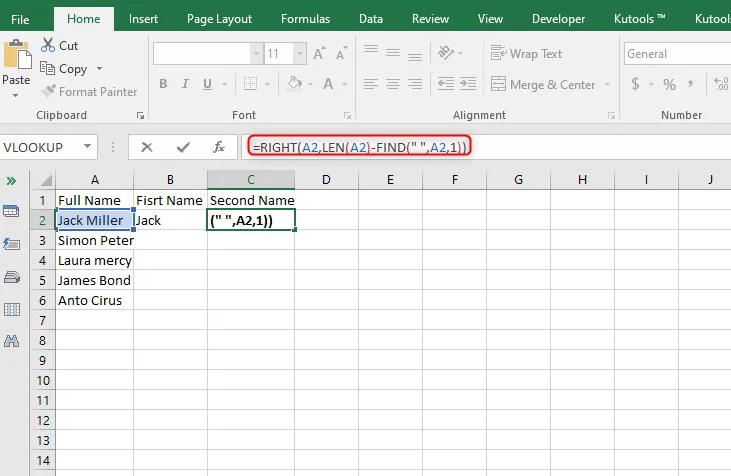
For more control, or when dealing with varied name formats, Excel formulas are an excellent alternative:
- LEFT, FIND: Use these to extract the first name.
=LEFT(A2, FIND(” “, A2) - 1) - MID, FIND: This can help grab the middle name if present.
=MID(A2, FIND(” “, A2)+1, FIND(” “, A2, FIND(” “, A2)+1) - FIND(” “, A2)-1) - RIGHT, LEN, FIND: Perfect for extracting the last name.
=RIGHT(A2, LEN(A2) - FIND(””, SUBSTITUTE(A2, “ “, “”, LEN(A2) - LEN(SUBSTITUTE(A2, “ “, “”)))))
These formulas require a bit of practice but are very versatile when dealing with different name formats.
Alternative Methods for Splitting Names
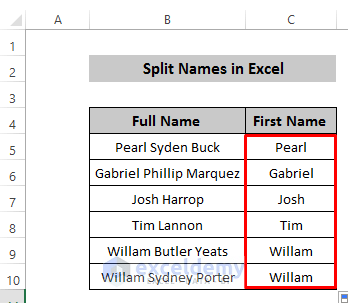
If you’re looking for other ways to split names, consider:
- Power Query: Transform data directly in Excel for a more interactive approach.
- VBA Macros: Automate the process with custom code.
- Flash Fill: Available in newer versions of Excel, Flash Fill can predict patterns and split names for you.
Common Mistakes to Avoid
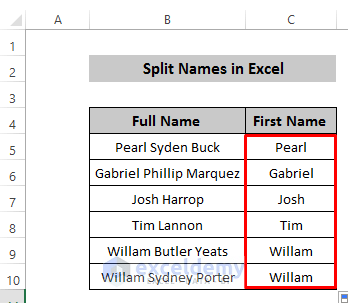
| Mistake | Effect | Solution |
|---|---|---|
| Extra Spaces | Incorrect splitting | Use TRIM function before splitting. |
| Inconsistent Delimiters | Names do not split as expected | Check and standardize delimiters before splitting. |
| Not Anticipating Titles | Data inconsistency | Manually review and correct titles. |
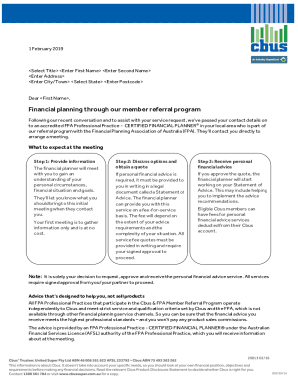
By keeping these in mind, your name splitting process will be more efficient and error-free.
With these methods at your disposal, splitting names in Excel becomes not just manageable but straightforward. Whether you prefer the simplicity of the Text to Columns tool, the precision of Excel formulas, or the automation potential of Power Query and VBA, Excel has got you covered. Remember, understanding your dataset's complexity will guide your choice of method. When done correctly, splitting names can significantly enhance your data's usability and organization, facilitating everything from sorting to complex analytics.
What if my names have titles like Mr. or Dr.?

+
If titles are part of the name, you’ll need to manually handle them or use advanced formulas that can identify and separate titles from names.
How do I deal with names that have special characters?
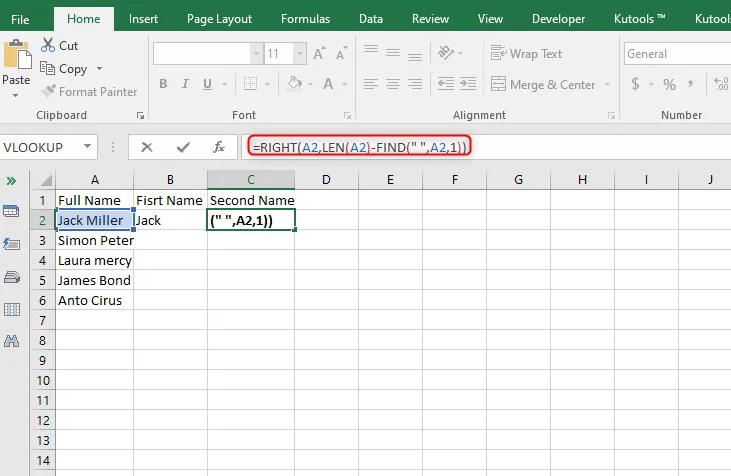
+
Special characters like hyphens or apostrophes might complicate splitting. Ensure your method can accommodate these by either customizing your formulas or using Power Query to correctly parse such names.
What happens if the name format varies within my data?

+
If your dataset has varied name formats, consider using a combination of the methods mentioned. Start with Text to Columns for basic splitting and then use Excel formulas or Power Query to handle the exceptions.