5 Ways to Unhide Sheets in Excel 2010 Using VBA

Microsoft Excel is an indispensable tool for data analysis, financial modeling, and organizational tasks. Excel 2010, with its comprehensive features, has been a go-to software for many users. A common task in Excel involves managing sheets, including hiding and un-hiding them. However, while hiding sheets is straightforward, un-hiding multiple sheets or sheets that have been hidden through non-standard methods can be less intuitive. Here, we will delve into 5 Ways to Unhide Sheets in Excel 2010 Using VBA (Visual Basic for Applications), providing you with the tools to efficiently manage your spreadsheets.
1. Using the Immediate Window

The Immediate Window in VBA is a quick way to execute single-line code. Here’s how you can use it to unhide sheets:
- Press Alt + F11 to open the VBA Editor.
- Press Ctrl + G or go to View > Immediate Window.
- Type the following code:
Sheets(“SheetName”).Visible = xlSheetVisiblereplacing “SheetName” with the actual name of the hidden sheet. - Hit Enter to execute the command.
This method works instantly, but it’s less practical if you need to unhide multiple sheets or sheets with similar naming conventions.
📌 Note: This method directly manipulates the sheet’s visibility property in memory, which means the change is immediate but not logged or recorded in the VBA script itself.
2. Using a VBA Macro

If you often deal with hidden sheets, creating a VBA macro can save you a lot of time. Here’s how to do it:
- Open the VBA Editor with Alt + F11.
- Insert a new module with Insert > Module.
- Type or paste the following code:
Sub UnhideAllSheets()
Dim ws As Worksheet
For Each ws In ThisWorkbook.Sheets
ws.Visible = xlSheetVisible
Next ws
End Sub
- Press F5 to run the macro or assign a keyboard shortcut for future use.
This macro will make all sheets visible, which is useful for viewing all data at once or performing audits.
3. Using VBA to Unhide Sheets with Specific Criteria

Suppose you want to unhide sheets based on certain criteria, like name patterns:
- In VBA, insert this code:
Sub UnhideSheetsWithPattern()
Dim ws As Worksheet
For Each ws In ThisWorkbook.Sheets
If ws.Name Like “NamePattern” Then
ws.Visible = xlSheetVisible
End If
Next ws
End Sub
- Adjust “NamePattern” to match your needs. For example, if sheets named with a date like “Report_202301” should be unhidden, you’d use:
If ws.Name Like “Report_202301”.
This method allows for more targeted un-hiding, useful when dealing with many sheets or complex workbooks.
4. Using a UserForm to Unhide Sheets

Creating a UserForm to interact with sheets offers a user-friendly approach:
- Open VBA Editor, go to Insert > UserForm.
- Add a ListBox, a Button, and label them accordingly.
- Write this code behind your UserForm:
Private Sub CommandButton1_Click() Dim ws As Worksheet For Each ws In ThisWorkbook.Sheets If ws.Visible = xlSheetHidden Then Me.ListBox1.AddItem ws.Name End If Next ws End Sub
Private Sub ListBox1_DblClick(ByVal Cancel As MSForms.ReturnBoolean) Sheets(Me.ListBox1.Value).Visible = xlSheetVisible Me.ListBox1.RemoveItem Me.ListBox1.ListIndex End Sub
- This will allow users to select and unhide sheets from a list.
Such an interface is particularly beneficial in collaborative environments where users might not know VBA.
5. Unhide Sheets Hidden by Very Hidden Property

Excel allows sheets to be ‘Very Hidden,’ which can be challenging to unhide through conventional methods. Here’s how to handle this with VBA:
- Use the following code:
Sub UnhideAllSheetsIncludingVeryHidden()
Dim ws As Worksheet
For Each ws In ThisWorkbook.Sheets
ws.Visible = xlSheetVisible
Next ws
End Sub
- This code will reset all sheets to a visible state, including very hidden ones.
🚨 Note: Use this method cautiously since ‘Very Hidden’ sheets might contain sensitive information not intended for general view.
In this journey through VBA techniques, we've covered various methods for unhiding sheets in Excel 2010. Each method has its use-case, whether you need to unhide sheets quickly, selectively, or in bulk. By integrating VBA into your Excel workflow, you enhance your efficiency and control over your data management. These techniques not only help in performing basic operations but also pave the way for more sophisticated data handling, analysis, and reporting capabilities within Excel. With these tools at your disposal, your ability to organize, manipulate, and share data in Excel will reach new heights, making your spreadsheets not just a collection of data, but a dynamic tool for decision-making and problem-solving.
Why would I use VBA to unhide sheets instead of the Excel interface?

+
VBA allows for automation, especially when dealing with multiple sheets or sheets hidden through unconventional means. It’s faster and more customizable for complex tasks.
Can I use these methods in versions of Excel other than 2010?
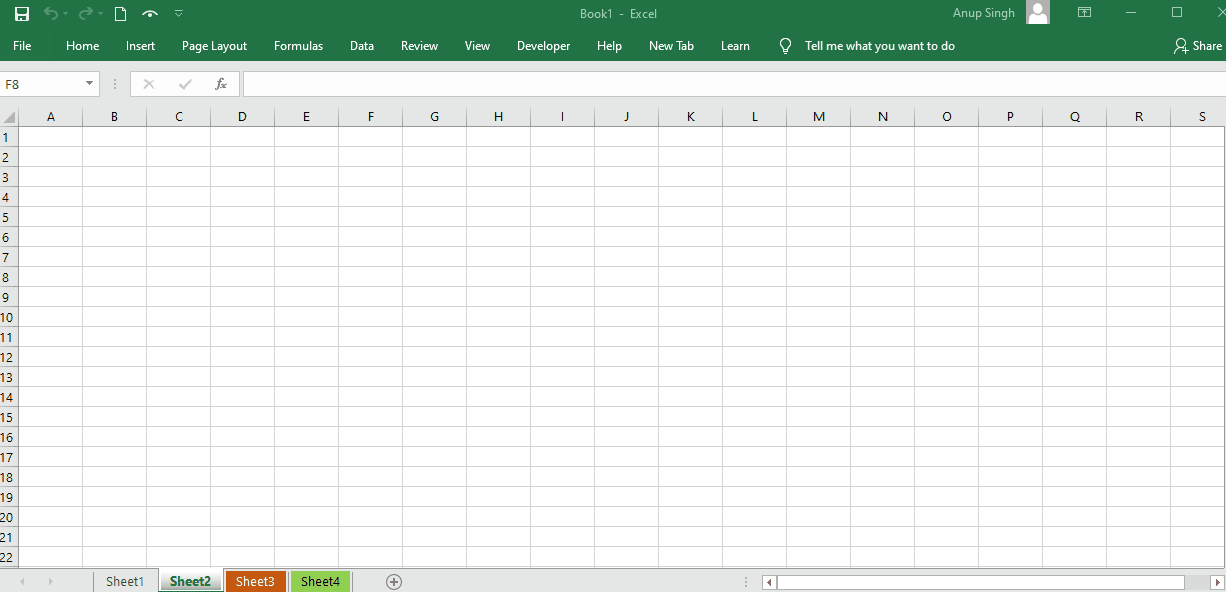
+
Yes, these VBA techniques work across various versions of Excel, although slight syntax changes might occur in newer versions. Ensure to test code compatibility.
Is there any risk in using VBA to unhide sheets?

+
The primary risk is altering unintended sheets. Always back up your workbooks and ensure you understand the impact of your VBA code before executing it.



