Check Excel Sheets for Duplicates Easily

Excel, Microsoft’s flagship spreadsheet software, is an indispensable tool in numerous fields, from finance and accounting to data analysis and project management. One common task that users often encounter is identifying and handling duplicate entries. Whether it's for merging datasets, ensuring data integrity, or cleaning up your records, knowing how to check for duplicates can significantly streamline your workflow. In this comprehensive guide, we'll explore several methods to identify duplicates in Excel, ensuring you can manage your data with precision and ease.
Understanding Duplicates in Excel
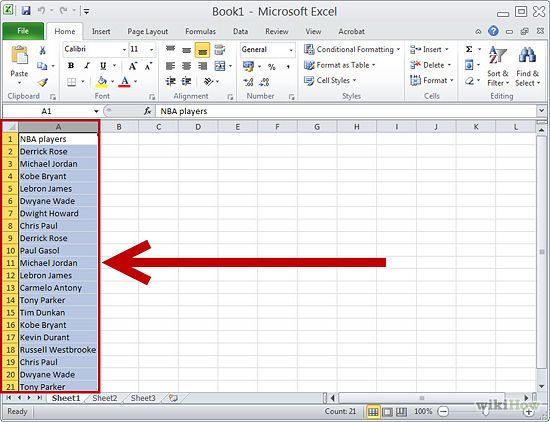
Before diving into the mechanics, it's crucial to understand what constitutes a duplicate in Excel:
- Complete Duplicate: Rows where all values across specified columns match another row.
- Partial Duplicate: Rows where some, but not all, cell values are identical to others within a range.
Methods to Check for Duplicates

Using Conditional Formatting
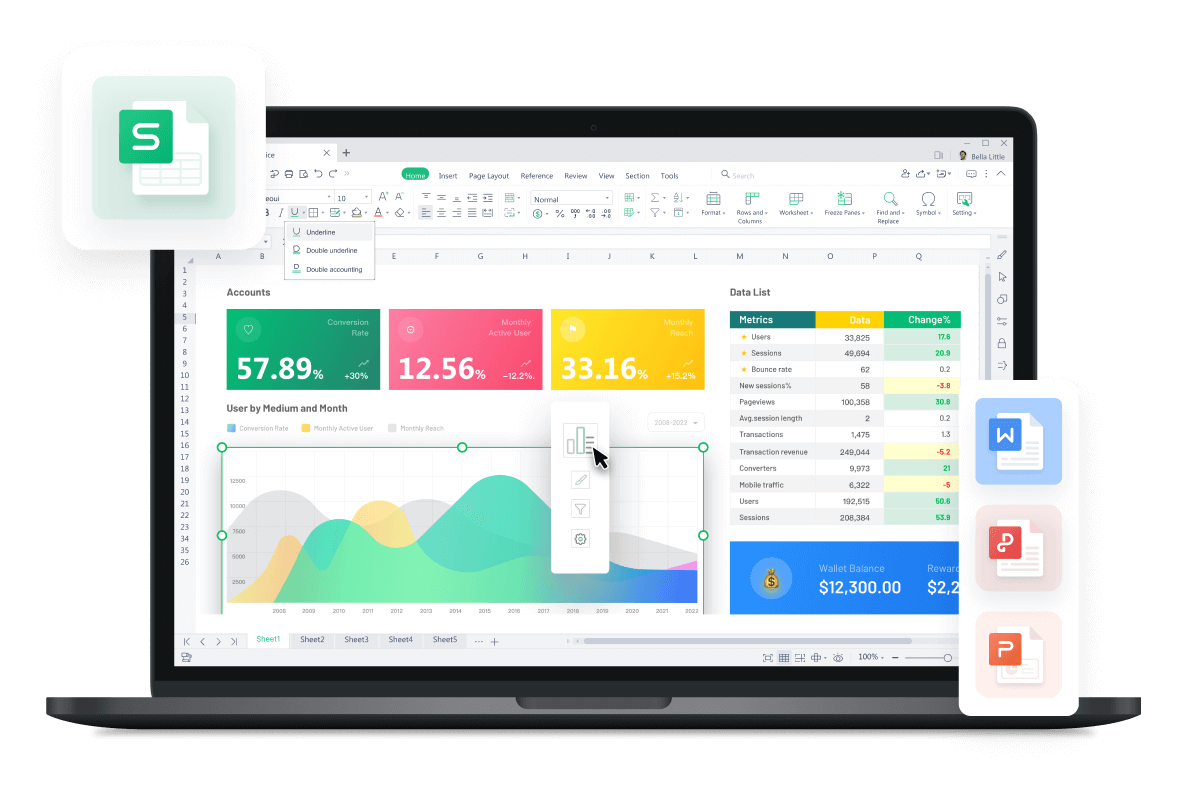
Conditional Formatting is a powerful feature in Excel that allows you to visually highlight cells that meet certain criteria:
- Select the Range: Choose the range where you want to identify duplicates.
- Open Conditional Formatting: Navigate to the 'Home' tab, and click on 'Conditional Formatting' in the 'Styles' group.
- New Rule: Select 'New Rule' and then 'Use a formula to determine which cells to format'.
- Enter Formula: For example, to find duplicates in column A, use this formula:
=COUNTIF(A:A,A1)>1 - Set Format: Click on 'Format...' to choose how duplicates should be highlighted. Choose a fill color or font style that stands out.
- Confirm: Click 'OK' to apply the conditional formatting. Now, any duplicate cells in the selected range will be highlighted according to your chosen format.
🔍 Note: Ensure your column range in the formula matches your data selection to avoid false positives.
Using Formulas to Identify Duplicates

If you're looking for a non-visual method or need to identify duplicates for further data manipulation, Excel formulas can help:
- COUNTIF: Use this function to count how many times a value appears in a column. For example,
=COUNTIF(A:A,A1)will tell you how many times the value in cell A1 appears in column A. If the result is greater than 1, it indicates a duplicate. - IF and COUNTIF: Combine these to create a marker for duplicates. An example formula could be
=IF(COUNTIF(A:A,A1)>1,"Duplicate","Unique"), placing this formula in a new column next to your data.
These formulas can be adjusted to cover multiple columns or to find partial duplicates by changing the range and reference in the formula.
Using Power Query
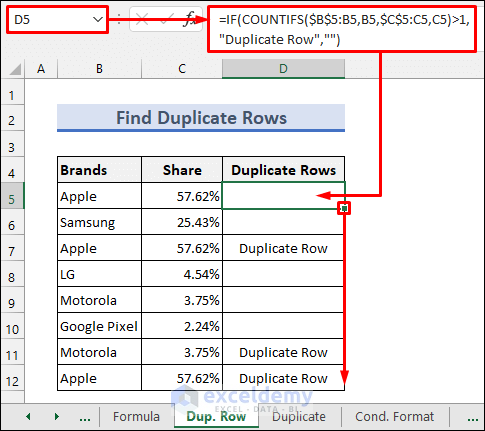
Power Query, a part of Excel's Get & Transform data experience, is another potent tool for managing duplicates:
- Open Power Query: Go to the 'Data' tab and click 'From Table/Range' to load your data into Power Query.
- Remove Duplicates: Under the 'Home' tab in Power Query Editor, click on 'Remove Rows' and then 'Remove Duplicates' to eliminate any duplicate rows based on all columns.
- Custom Duplicate Handling: For more control, use 'Advanced Editor' to write an M code query specifying which columns to consider for duplicates.
- Load Data: After processing, click 'Close & Load' to return the cleaned data to your Excel worksheet.
Power Query is particularly useful for large datasets, allowing for efficient and repeatable data cleaning processes.
Data Cleanup Tips for Effective Duplication Handling

Here are some best practices to enhance your duplicate checking and data management:
- Backup Your Data: Always work with a copy to avoid data loss.
- Define Duplicates Clearly: Before you start, decide what constitutes a duplicate for your dataset.
- Sort Data: Sorting your data can sometimes make duplicates easier to spot.
- Use Tables: Converting your range into a table (Ctrl+T) provides structure and makes applying formulas and conditional formatting easier.
- Data Validation: Use data validation rules to prevent duplicate entries in the future.
💡 Note: Cleaning up data is an iterative process. Repeat your duplicate checks after initial data cleanup to ensure you've addressed all duplicates.
Conclusion

Mastering the ability to find and handle duplicates in Excel is not just about maintaining data cleanliness; it's about ensuring the accuracy and reliability of your analyses and reports. Whether you're using conditional formatting for a quick visual check, employing formulas for detailed analysis, or leveraging Power Query for extensive data transformation, Excel provides multiple avenues to tackle this common data issue. By regularly implementing these strategies, you can enhance your data integrity, streamline your workflow, and make your datasets more robust and reliable. Remember, a clean dataset is the foundation of any insightful analysis, and with these tools at your disposal, you're well-equipped to maintain that integrity.
What’s the difference between a complete and a partial duplicate in Excel?

+
A complete duplicate refers to rows where every value across specified columns matches another row exactly. A partial duplicate, on the other hand, indicates that only some values in the row match another row, not all.
Can I remove duplicates in Excel without losing the original data?

+
Yes, you can. Use Power Query to identify and remove duplicates, then load the cleaned data into a new worksheet or table, preserving the original data intact.
Is there a way to highlight duplicates based on more than one column?

+
Absolutely, you can adjust the formula in conditional formatting to include multiple columns. For example, use =COUNTIFS(A:A,A1,B:B,B1)>1 to highlight duplicates where both columns A and B are identical.
How often should I check for duplicates in my data?

+
Regular checks are advised, especially after data entry or updates. However, the frequency can depend on how frequently your data changes and the importance of keeping it clean for your analyses.



