Easily Copy Photos to Excel: Quick Guide

Transferring photos from your computer or camera to an Excel spreadsheet can be immensely helpful for cataloging, sharing, and organizing images in a structured way. This guide will walk you through the steps to efficiently insert images into an Excel document, whether you're looking to create an inventory of personal photos, track inventory in a business setting, or for any other purpose where visual representation in Excel can be beneficial.
Preparing Your Excel Workbook

Before inserting images, prepare your Excel workbook:
- Create New Sheet: Open Excel and create a new sheet or use an existing one that you will work on.
- Set Up Columns: Decide on the structure of your data. Columns for Date, Name, Category, and Photo can be useful.
- Format Cells: Adjust the height and width of your cells to accommodate images. Images can occupy multiple cells or be resized to fit within a single cell.
Inserting Images into Excel
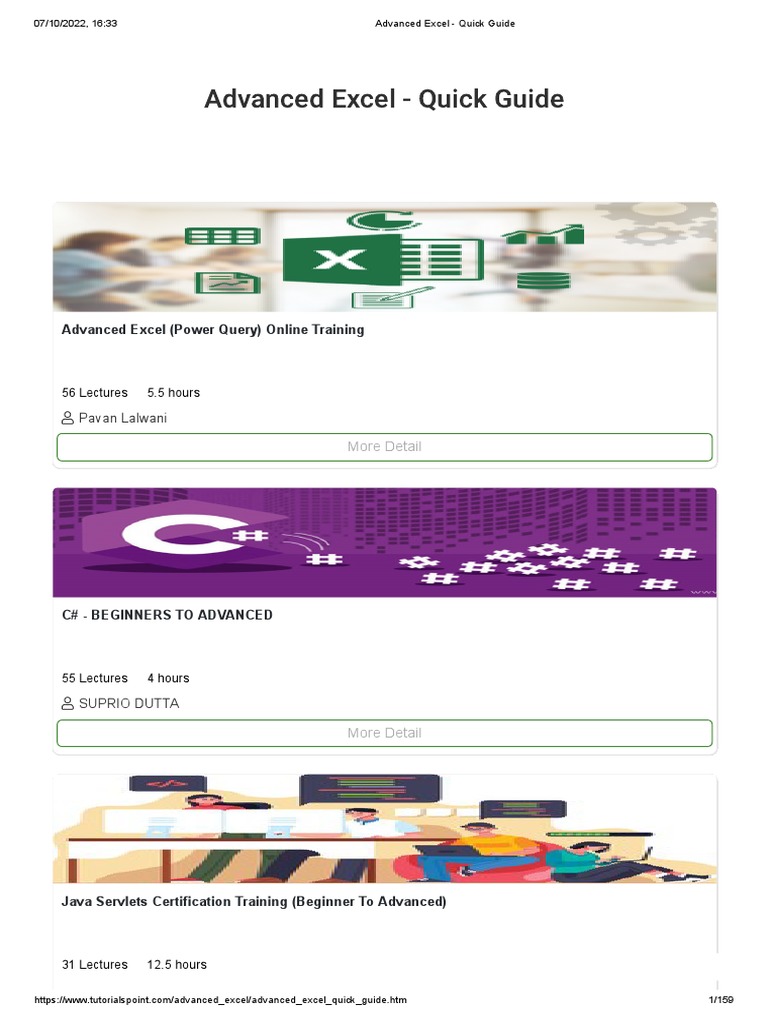
Using the "Insert" Tab

To insert images into Excel:
- Select the cell where you want to add the image. Go to the Insert tab on the ribbon.
- Click on Pictures, then This Device to browse your local files.
- Navigate to your photos, select the one you want to insert, and click Insert.
Inserting from a URL
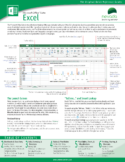
If your images are online:
- Select the cell.
- Go to the Insert tab, click Pictures, and then choose Online Pictures.
- Enter the URL or search for an image and insert it.
Copying and Pasting

You can also copy photos from any file or web page and paste them into Excel:
- Copy the image.
- Go to Excel, select the cell, and paste (CTRL + V or right-click > Paste).
Formatting Images in Excel

Once your images are in Excel:
- Resize: Click on the image and use the resizing handles to adjust its size.
- Align: Use Excel's alignment options to center or position the image within the cell.
- Format: Double-click the image to access the Format Picture pane for further customization options like borders, shadows, and more.
✍️ Note: Images are not part of the spreadsheet data itself; they are floating objects. If you delete a row or column, the images won't move with the cells unless you link them to cell data.
Using Excel Formulas

Excel offers dynamic ways to manage images using formulas:
- Indirect Function: You can link images to cell references, allowing for automatic image updates when cell content changes.
- Index-Match: This can be used for looking up images from a range based on certain criteria, very useful for dynamic photo catalogs.
Managing Large Amounts of Photos

If you're dealing with a significant number of photos:
- Use Macro: Excel macros can automate the process of inserting images into cells based on filenames or other criteria.
- Spreadsheet Limits: Excel has a limit on the number of objects per worksheet (around 2,048, which includes images), so manage your data accordingly.
Here's a simple macro that can help insert images:
Sub InsertImages()
Dim cell As Range, filename As String
For Each cell In Range("A1:A100") ' Adjust range as necessary
filename = cell.Value
If Dir(filename) <> "" Then
ActiveSheet.Pictures.Insert(filename).ShapeRange.LockAspectRatio = msoFalse
End If
Next cell
End Sub
Potential Challenges and Solutions

Inserting and managing photos in Excel can present some challenges:
- File Size: Excel files with embedded images can become large. Compress images before insertion or link to external images to manage file size.
- Performance: Large spreadsheets with many images can slow down Excel. Consider organizing photos into multiple sheets or using external image management tools.
- Data Management: Images are not part of cell data, complicating sorting and filtering. Use external tools like SharePoint or cloud services to manage images, and link them from Excel.
Exporting and Sharing

When you're ready to share your photo-filled spreadsheet:
- PDF: Export to PDF for a static view that preserves the layout with images.
- Web Pages: Publish to the web for interactive sharing where others can see your images and data.
- External Sharing: Use cloud storage or other online tools for collaborative viewing or editing.
🎨 Note: Consider using alternative formats like HTML or specialized image management software for complex cataloging tasks as Excel may not be the most efficient tool for extremely large image sets.
In closing, inserting photos into Excel not only enhances your spreadsheets visually but also helps in organizing and presenting data more intuitively. Whether you're tracking an inventory, creating a photo album, or managing project assets, Excel provides versatile tools for image management. Remember to balance the size of your workbook with functionality, leveraging macros, external linking, and thoughtful formatting to make the most of Excel's capabilities with images.
Can I edit images directly in Excel?

+
No, Excel does not offer image editing tools. However, you can resize, rotate, and format images with options available under the Picture Tools Format tab when an image is selected.
What happens to images when I sort or filter my data in Excel?

+
Images inserted as objects remain in place when you sort or filter. For dynamic updates, use formulas like Indirect to link images to cell data, allowing images to follow sorted data.
Can I link an image from an online URL that updates automatically?

+
No, Excel does not automatically update images from URLs. You need to manually refresh or insert new URLs to update images.