5 Tips to Print Excel Sheet on One Page Windows
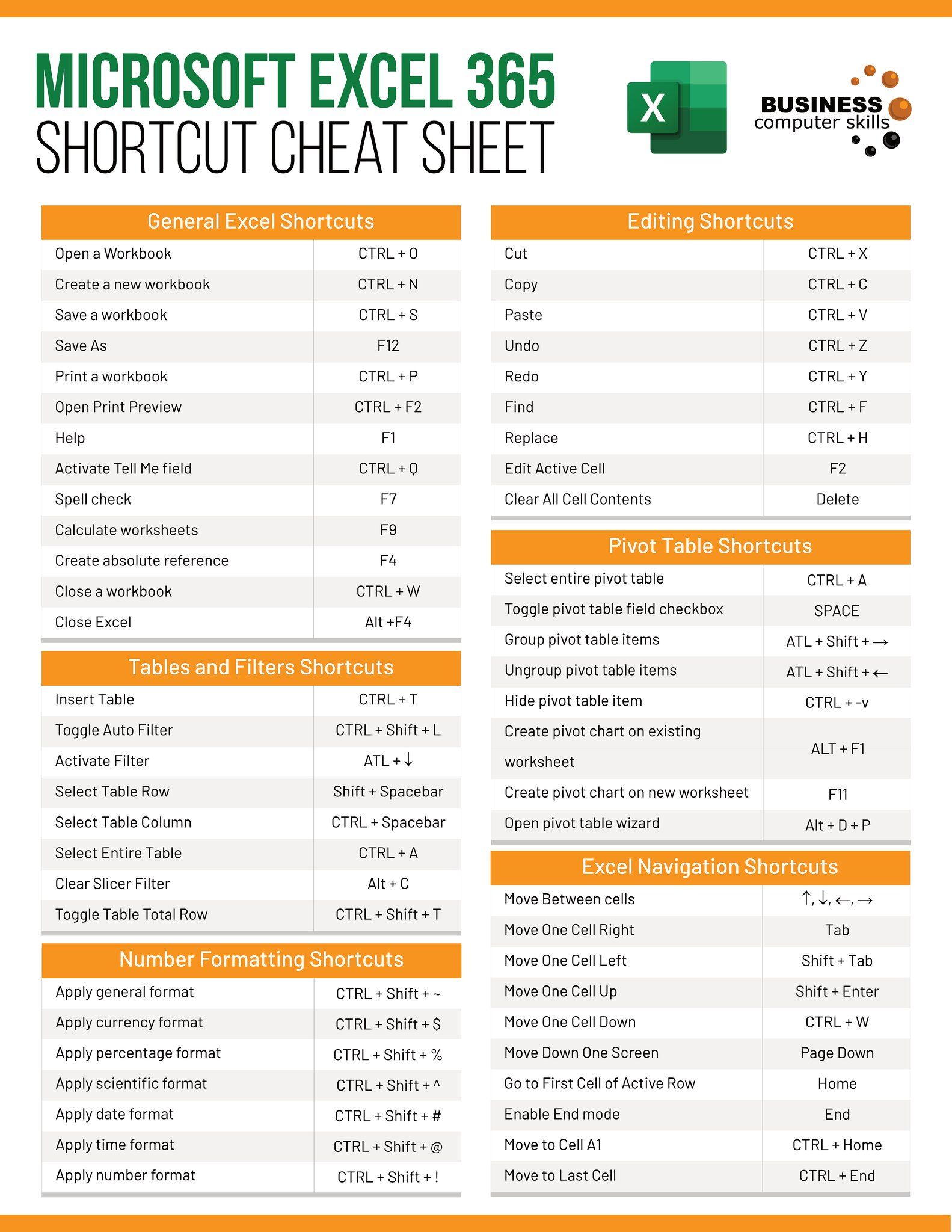
When you have a large amount of data in an Excel spreadsheet, printing it can be quite a challenge. It's not uncommon for spreadsheets to span multiple pages, leading to confusion and difficulty in interpreting the data. Fortunately, Microsoft Excel provides several tools to help you print your Excel sheet on one single page on Windows systems. Here are five effective tips to achieve this:
Adjusting Print Area

The first step to ensure your spreadsheet prints on one page is to set the print area correctly:
- Select the range of cells that contain the data you want to print.
- Go to the Page Layout tab.
- Click on Print Area in the Page Setup group and choose Set Print Area. This tells Excel to print only the selected cells.
By limiting the print area, you can ensure that only the relevant data prints, helping to keep everything on one page.
📌 Note: If your data fits in a specific range but still doesn’t print on one page, consider adjusting the rows or columns to reduce the overall data size.
Change Page Orientation

Changing the orientation of your page can sometimes save space:
- Navigate to the Page Layout tab.
- In the Page Setup group, select Orientation and choose Landscape if your data is wider than it is tall. Conversely, use Portrait if your data fits better vertically.
This adjustment can help fit more data horizontally or vertically, making it more likely to fit on one sheet.
Scale Down the Sheet

Scaling down the size of the entire sheet is one of the most straightforward ways to fit more on one page:
- Go to the Page Layout tab.
- Click on the Scale to Fit section. Here, you can:
- Adjust the Width or Height to fit the number of pages you desire (set to 1 page for both).
- Or change the Scale percentage to a lower number to shrink the printout.
📌 Note: Reducing the scale too much might make the text unreadable. Ensure the data remains legible.
Reduce Margins and Adjust Page Breaks

Adjusting margins and page breaks can help:
- Go to Page Layout tab and click on Margins. Select Narrow or customize by clicking on Custom Margins… to set smaller margins.
- To manually adjust page breaks:
- Go to View > Page Break Preview.
- Click and drag the dashed lines to adjust where the page breaks will occur.
| Margin Size | Description |
|---|---|
| Narrow | Smaller margins that allow more data on each page. |
| Custom | Manual control over margins to optimize for print area. |

Using Print Titles and Scaling Options

Print titles allow you to repeat specific rows or columns on each page:
- From the Page Layout tab, click on Print Titles.
- Choose which rows to repeat at the top or columns to repeat at the left.
- Under Scale to Fit, ensure Scale is set to fit your data onto one page without making the print too small.
These options help in maintaining readability while still fitting everything on one page.
By employing these five tips, you'll enhance your ability to print your Excel spreadsheets on one page in Windows, ensuring that your data presentation remains clear and concise. Remember, the key is to find a balance between readability and space optimization. Sometimes, a slight manual tweak might be necessary, but Excel provides all the tools needed to streamline this process.
Whether it's for business presentations or internal reports, being able to neatly fit your spreadsheet onto one page will not only save paper but also ensure that your data is presented in a way that is easy to digest for everyone involved.
What should I do if my data still doesn’t fit on one page after trying these tips?

+
You can try breaking down your data into summary sheets or consider using a different tool like Power BI for data visualization which might offer better print options. Alternatively, adjust your data presentation by summarizing or using more concise formats.
Can I adjust the print settings to make the text still readable when scaling down?

+
Yes, you can adjust the font size or choose a different font that takes up less space. Also, using the smallest scale percentage that keeps the text legible, typically around 70-80%, might help.
Are there any risks to scaling down too much?

+
Yes, scaling down too much can make text and data unreadable. You risk losing important details or misinterpreting information due to reduced readability.
What if I need to print in color or high resolution?

+
You can still follow these steps. Ensure your printer supports high-resolution printing and has enough ink or toner for color printing. Check your printer settings for optimal print quality.
How do I preview my print layout in Excel?

+
Go to File > Print to view the print preview. Here, you can see how your sheet will appear when printed and make any last-minute adjustments.