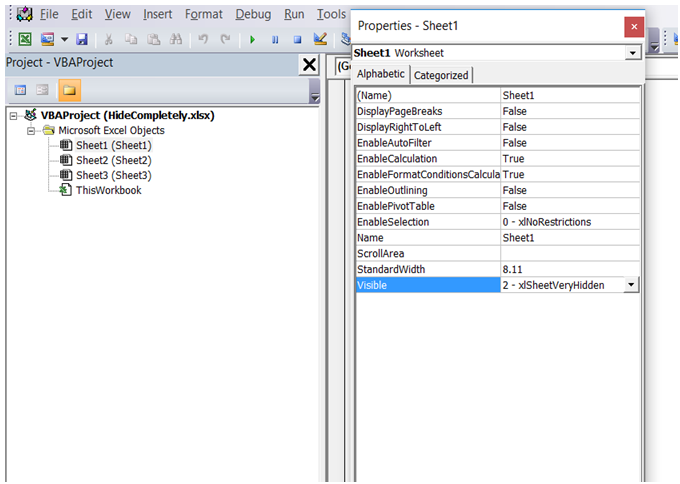3 Ways to Unhide Sheets Bar in Excel 2010

Managing multiple sheets in Excel can be a complex task, especially when those sheets are hidden from view. In Microsoft Excel 2010, hiding and unhiding the sheet tab bar can save workspace real estate for other views or help reduce clutter when you're focusing on a particular sheet. However, sometimes you might need to bring those sheets back into view. This guide outlines three effective methods to unhide the sheet tab bar in Excel 2010.
Method 1: Unhide from the Ribbon

The Ribbon in Excel provides quick access to various commands and settings. Here’s how to use it:
- Go to the 'View' tab: This tab is located on the Ribbon at the top of the Excel window.
- Check the Sheet Tab Option: In the 'Show' group, you will find the checkbox labeled 'Sheet Tabs'. Click to check this box.
- Verify: The sheet tabs should now appear at the bottom of your workbook. If you do not see them, check if they might be hidden manually by adjusting your screen resolution or if they were hidden using VBA.
💡 Note: Sometimes, your Excel might have this option disabled due to a specific workbook configuration or an add-in. In such cases, you might need administrative privileges to change this setting.
Method 2: Using Excel Options

If the Ribbon method doesn’t work or isn’t accessible, you can navigate to Excel Options to adjust the settings:
- Open Excel Options: Click on the 'File' tab, then click on 'Options' to open the Excel Options dialog box.
- Navigate to Advanced Options: In the Excel Options dialog, go to the 'Advanced' tab.
- Enable Sheet Tabs: Scroll down to the 'Display options for this workbook' section and make sure that 'Show sheet tabs' is checked.
- Apply and OK: Click 'OK' to apply the changes, and the sheet tabs should reappear at the bottom of your workbook.
🔍 Note: If the sheet tabs still do not appear, ensure that no other workbook is causing an overlap or that there isn't a large object covering the area where the sheet tabs are supposed to be.
Method 3: VBA for Unhiding Sheets

For advanced users, Visual Basic for Applications (VBA) provides a dynamic solution:
- Access the VBA Editor: Press
ALT + F11to open the VBA editor. - Insert a New Module: Click on 'Insert', then 'Module' to create a new module.
- Write the VBA Code: Copy and paste the following code into the module:
- Run the Macro: Close the VBA editor, press
ALT + F8to open the Macro dialog, select 'ShowSheetTabs', and run it.
Sub ShowSheetTabs()
Application.DisplaySheetTabs = True
End Sub
⚠️ Note: VBA can be powerful but must be used with caution. Incorrectly written macros can cause unintended side effects or data loss.
In this comprehensive guide, we’ve explored three distinct methods to unhide sheets in Excel 2010, catering to different levels of technical proficiency. Whether you prefer a straightforward approach through the Ribbon, delve into settings via Excel Options, or harness the power of VBA, there’s a solution for everyone. Remember, while un-hiding sheets is relatively simple, the underlying issues might sometimes require a more thorough understanding of Excel’s customization capabilities or troubleshooting common UI problems.
Why would someone hide the sheet tabs in Excel?

+
Hiding sheet tabs can be useful for minimizing clutter, focusing on a single sheet, or when presenting data without revealing the structure of the workbook.
Can I hide and unhide sheets using keyboard shortcuts?

+
Yes, to hide sheets, you can right-click on the sheet tab, then use the ‘Hide’ option. To unhide, use CTRL + 9 for the current selection or ALT + H, O, U for accessing the ‘Unhide’ command directly.
What should I do if my sheet tabs are still missing after following these steps?

+
Ensure you’re not in full-screen mode (press ESC), check for any large objects covering the sheet tab area, and verify that your screen resolution allows for the visibility of all UI elements. If issues persist, consider restarting Excel or checking for updates.